win10修改c盘用户文件夹名的方法 win10更改c盘用户名文件夹
有些用户在命名自己的用户名时是中文命名,而有些软件搜寻文件路径时不识别中文,导致软件出错,今天小编就给大家带来win10修改c盘用户文件夹名的方法,如果你刚好遇到这个问题,跟着小编一起来操作吧。
具体方法:
首先 要进入管理员账户(Administrator)许多人找不到 管理员账户的原因是 windows 默认是禁用管理员账户 的,要解禁的方法很简单:桌面上 “此电脑”右击,点击管理,在左边的 “计算机管理”中找到“本地用户组”,点击“本地用户组”-“用户”,在右侧可以看到Administrator用户与当前用户,选中Administrator用户,右键-属性,
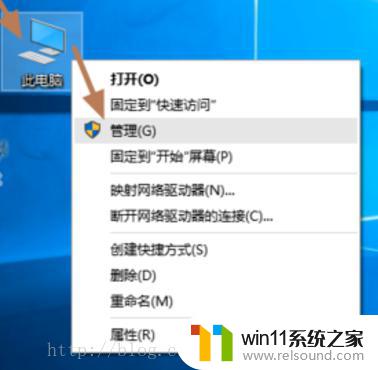
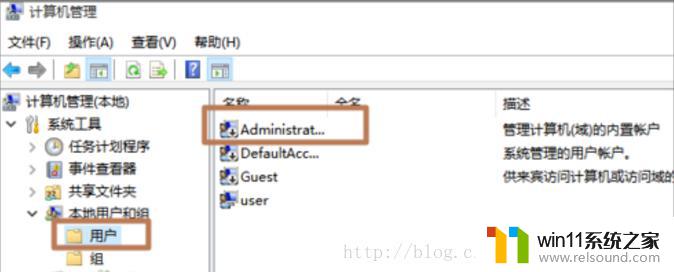
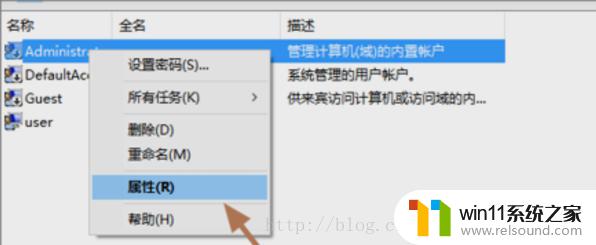
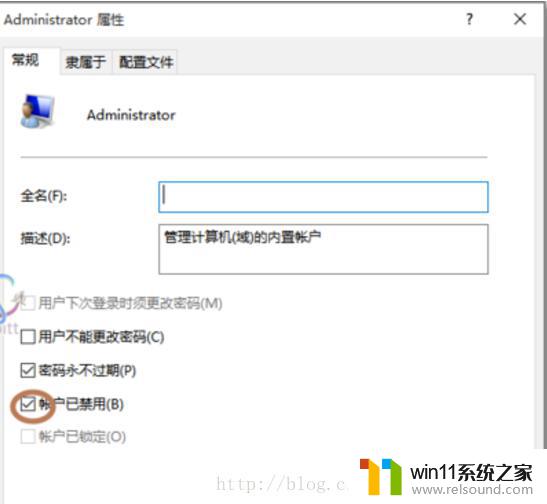
将“账户已禁用”前面的√去掉。点击确定。
注销电脑当前用户,就可以看到Administrator管理账号出现了,可以选项Administrator登录Windows10。
重命名 用户文件夹用管理员账户登录进去后,进入C:下用户文件夹,找到你想要修改的用户文件夹,右击重命名,更改为你想要的名字
修改注册表Windows键+R打开运行,输入regedit,点击确定打开Windows注册表管理器
修改ProfileImagePath的值,将地址改为修改成 后来你改为的文件夹名。与C盘用户 里面你改的文件夹名一致。再次注销,登录进原用户,进入此电脑便可发现 用户文件夹名已经更改。
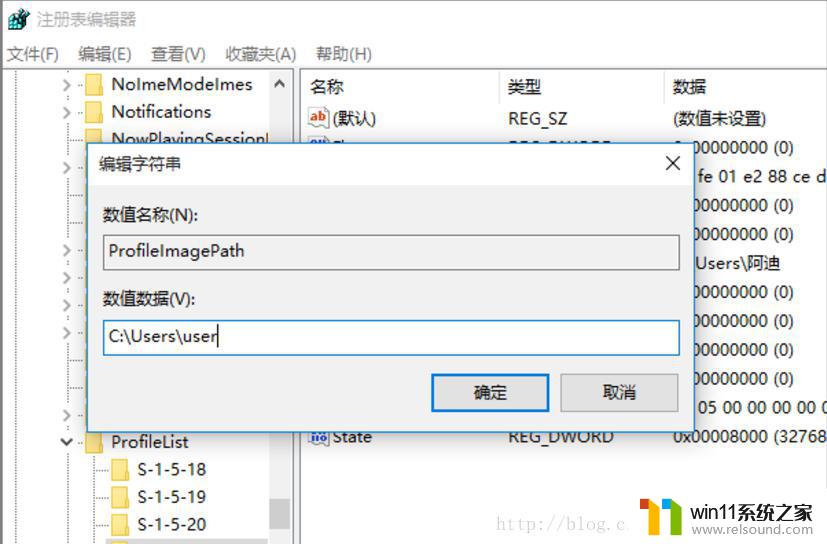
注意事项 以及 可能遇到的问题解决方法配置有环境变量的同学,记得再去看看配置的环境变量是否正确,一部分环境变量采用的相对路径(依据之前所改的注册表自动更改),而另一部分环境变量就没那么好运了,采用绝对路径的它,使用时会报错,找不到该路径。(最好都看看吧)
补充可能会遇见问题的解决方法:
问题1:对于部分绝对路径有问题的提示解决部分绝对路径有问题的提示:一般出现这类问题都是因为绝对路径中的一个地方出现了错误,如果软件以默认路径安装。会有部分安装到你的c盘的用户文件夹下,而你刚刚改完这个文件夹的名字,所以我们要做的就是找到环境变量的绝对路径中的你原来的那个用户名部分,把那个字符串换成现在的用户名。
以我的为例,如果改之前有个环境变量的路径是C:\Users\胡歌\… 那么只要把胡歌改成你更改后的用户名就OK了,例如改为C:\Users\hugh\…
再次补充:
问题2:用户名的那个文件夹被使用,无法重命名用户名这次反应的是用户名的那个文件夹被使用,无法重命名用户名的问题。
由于我的当时并没有出现这种问题,所以我搜索找到3种别人修改成功的方法,我并未自己测试过。分享出来供大家酌情采用。
之前的是 注销之后用administrator登录,可以尝试关机再以administrator登录。如果有防护类软件(eg:电脑管家、360什么的)将电脑管家或360从后台退出首先windows+x,点击任务管理器,点击性能。点击打开资源管理器,点击CPU,在关联的句柄的框内输入你的用户名文件夹的名字,看看是否有进程。如果有的话,右键结束进程。上面图片来自百度经验
最后再次友情提示,更改有风险,如果电脑有什么重要的东西的话,请谨慎考虑
以上就是win10修改c盘用户文件夹名的方法的全部内容,有出现这种现象的小伙伴不妨根据小编的方法来解决吧,希望能够对大家有所帮助。















