win10怎么设置16位色 Win10怎样调整屏幕显示为16位色
更新时间:2023-08-07 11:06:38作者:jiang
win10怎么设置16位色,Win10怎么设置16位色?对于一些老旧的游戏或者软件,在Windows10系统下可能会出现屏幕颜色不正确的情况,这通常是由于屏幕显示的颜色位深度不正确导致。那么如何将Win10屏幕的深度设置为16位色呢?阅读以下内容,您将了解到方法。
Win10怎样调整屏幕显示为16位色
具体方法:
1.选中软件程序的快捷方式,点击鼠标右键。再点击 打开文件所在位置。
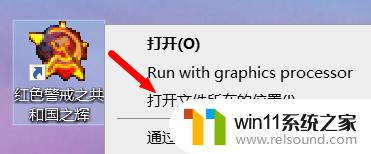
2.选中运行程序,点击鼠标右键。点击 属性。

3.点击 兼容性 选项卡。
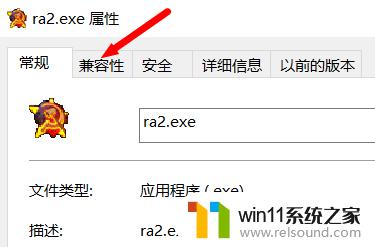
4.勾选 简化的颜色模式。

5.点击下拉箭头,在选择16位色。
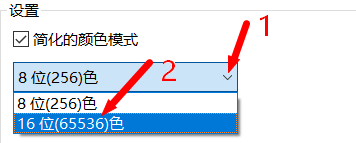
6.选择完成后,点击确定即可。再打开程序就可以打开软件了。
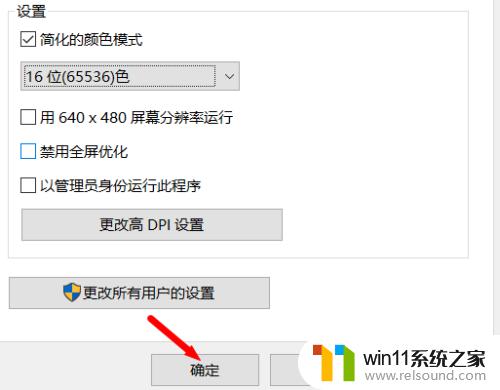
通过以上的步骤,我们可以轻松地在Win10上完成屏幕显示为16位色的设置。不过需要注意的是,低分辨率下使用16位色可能会影响图像的清晰度和色彩还原度,所以用户根据实际情况选择最适合自己的显示模式非常重要。















