win10关闭讲述人功能的详细步骤 win10怎么关闭讲述人功能
更新时间:2023-08-07 11:09:46作者:zheng
有些用户不小心开启了win10电脑的讲述人功能,想要将其关闭却不知道该如何才能关闭,今天小编教大家win10关闭讲述人功能的详细步骤,如果你刚好遇到这个问题,跟着小编一起来操作吧。
步骤如下:
1.在电脑桌面上,找到左下角的开始图标。点击打开。
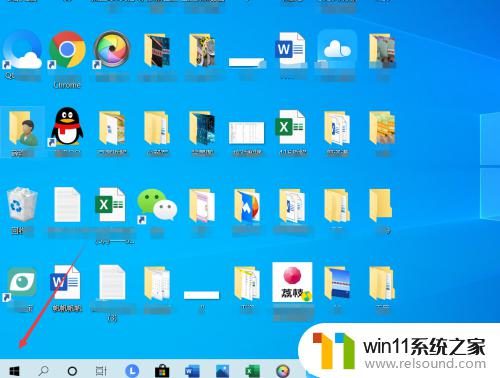
.在弹出的界面中,找到设置选项,点击打开。

3.在设置的界面,找到轻松使用的图标。点击打开。

4.点击左侧的讲述人。
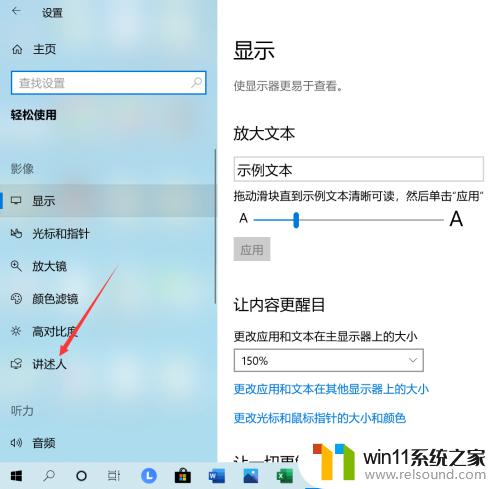
5.找到使用讲述人,将下面打开讲述人的开关关闭。

6.将打开讲述人下面的按钮关闭,就可以将屏幕阅读器关闭了。

以上就是win10关闭讲述人功能的详细步骤的全部内容,还有不清楚的用户就可以参考一下小编的步骤进行操作,希望能够对大家有所帮助。















