win10设置网络ip地址的方法 win10设置ip地址的步骤
更新时间:2023-07-19 11:07:42作者:zheng
有些用户想要自己手动设置win10电脑的网络ip地址来解决网络错误,但是不知道该如何设置,今天小编给大家带来win10设置网络ip地址的方法,有遇到这个问题的朋友,跟着小编一起来操作吧。
具体方法:
1.适用win键+r键,调出运行
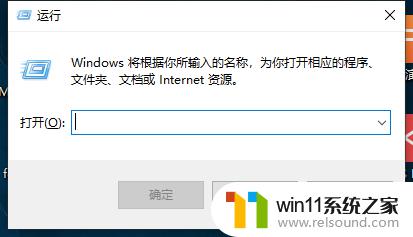
2.输入control,回车进入控制面板
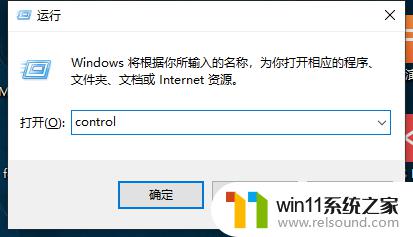
3.点击网络和internet
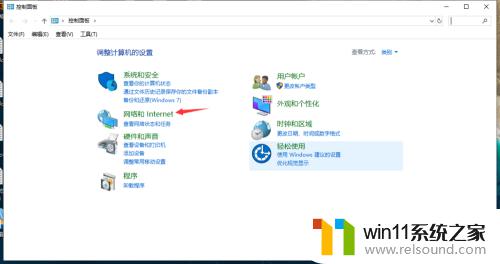
4.点击网络和共享中心
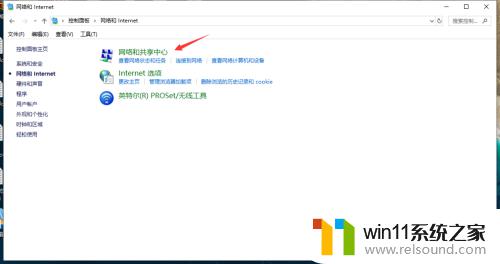
5.点击下图所示位置
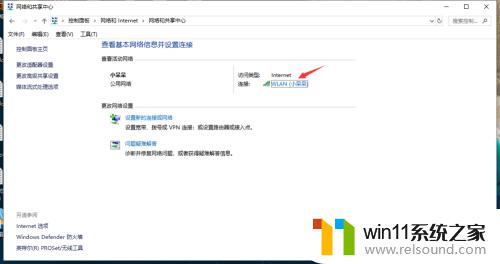
6.点击属性
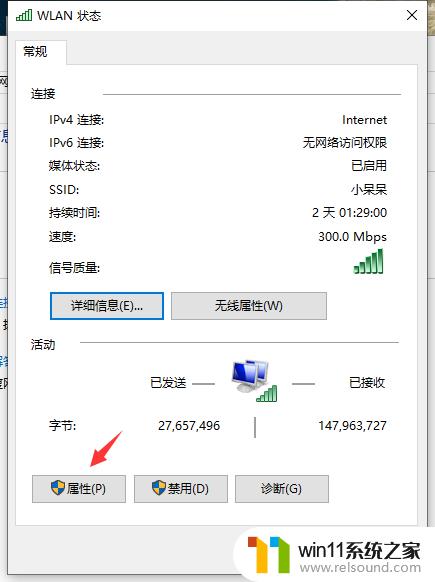
7.双击ipv4的选项
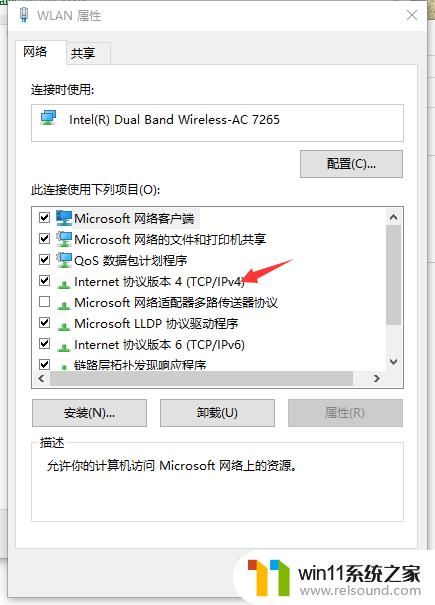
8.在这里你就可以设置IP地址了。
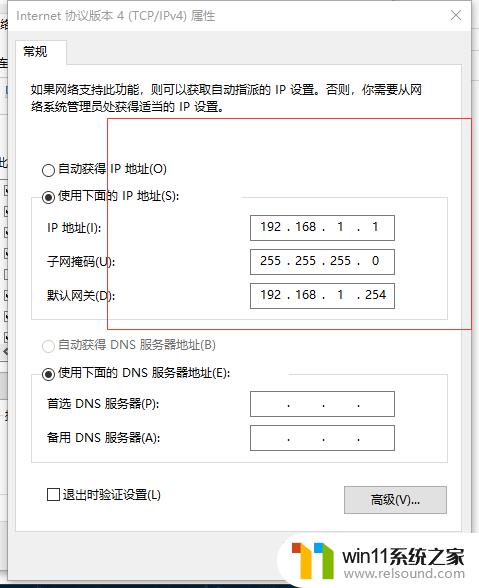
以上就是win10设置网络ip地址的方法的全部内容,还有不清楚的用户就可以参考一下小编的步骤进行操作,希望能够对大家有所帮助。















