win11无法调亮度 Win11电脑亮度无法调节怎么办
Win11作为微软最新的操作系统,引发了广泛的关注和期待,近期一些用户反映,在使用Win11电脑时遇到了一个令人困扰的问题——无法调节亮度。这一问题给用户带来了极大的不便,尤其是在光线较暗的环境下使用电脑时更加明显。面对这一困境,用户们纷纷寻找解决办法。本文将介绍针对Win11电脑亮度无法调节的问题,提供一些可行的解决方案,帮助用户解决这一烦恼。
解决方法
方法一:
1、右键底部开始菜单打开“设置”。

2、在左上角搜索“电源”,选择“显示所有结果”。
3、打开右边列表最下面的“编辑电源计划”。
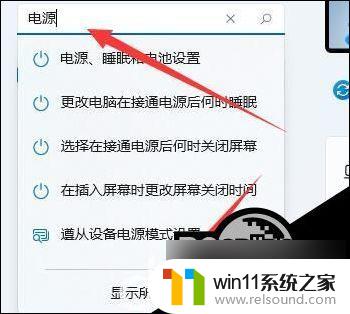
4、点开“更改高级电源设置”。

5、在显示选项下,将“启用自适应亮度”选项“关闭”就可以了。
方法二:
1、同时按下键盘“Win+R”打开运行。
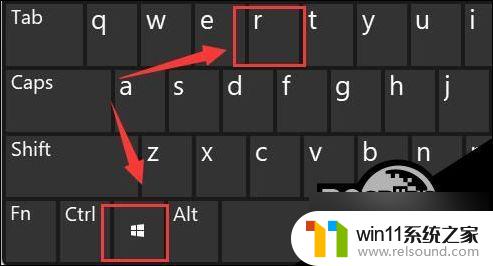
2、在其中输入“regedit”回车确定打开 注册表 。
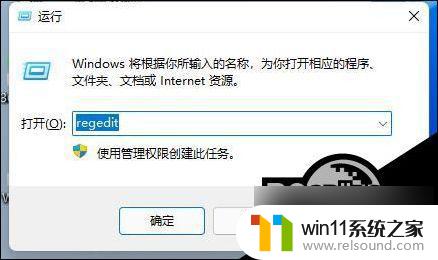
3、将“计算机\HKEY_LOCAL_MACHINE\SYSTEM\ControlSet001\Control\Class\{4d36e968-e325-11ce-bfc1-08002be10318}”复制进上方路径。
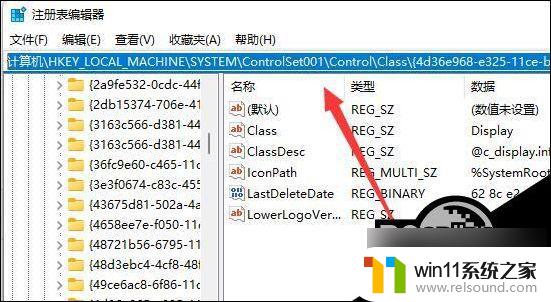
4、点击左边的“0000”文件夹,双击打开“FeatureTestControl”。
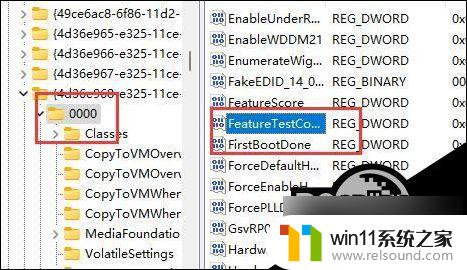
5、将数值数据更改为“ffff”,点击“确定”。再重启电脑即可正常调节亮度。
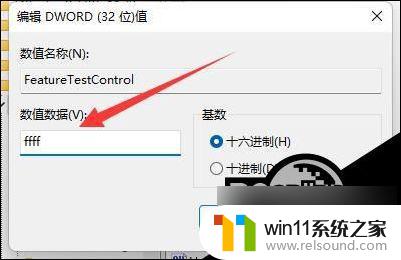
6、除了可以使用系统调节亮度外,我们也可以使用显示器自带的亮度调节功能哦。
以上就是解决Win11调亮度无效的全部内容,如果你也遇到了类似的问题,可以参考本文中介绍的步骤来修复,希望对你有所帮助。















