win10怎么在桌面显示cpu状态 win10在桌面显示cpu状态的步骤
更新时间:2023-07-08 11:05:00作者:kai
对于经常使用win10电脑的用户来说cpu肯定都不陌生,cpu相当于电脑的心脏,它的能力高低直接影响了电脑的运行速度,如果我们的cpu占用率过高的话,会导致电脑的速度下降,这时候有小伙伴就想知道了可不可以把cpu的状态放到桌面显示这样可以随时查看cpu的占用率了,那么win10怎么在桌面显示cpu状态呢?接下来小编就带着大家一起来看看win10在桌面显示cpu状态的步骤。
具体方法:
1、右键任务栏图标,点一下任务管理器。
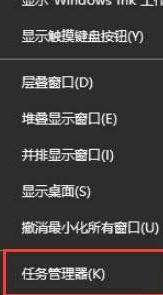
2、开启任务管理器后,转换到“性能”选项卡。

3、鼠标右键点一下“CPU”利用率对话框,随后挑选图型引言主视图就可以。

以上全部内容就是小编给大家带来的win10在桌面显示cpu状态的步骤分享啦,如果你想随时随地的查看cpu的状态的话就快按照小编的方法进行操作吧。希望小编的内容对你有所帮助。















