win10窗口边框颜色怎么设置 win10窗口边框颜色的设置方法
更新时间:2023-11-17 11:05:57作者:zheng
我们可以在win10电脑中设置电脑窗口的边框颜色,让其更加美观,那么如何设置呢?今天小编就给大家带来win10窗口边框颜色怎么设置,如果你刚好遇到这个问题,跟着小编一起来操作吧。
具体方法:
1.在桌面上右键单击,然后单击“个性化”选项以打开“设置”里的“个性化”。
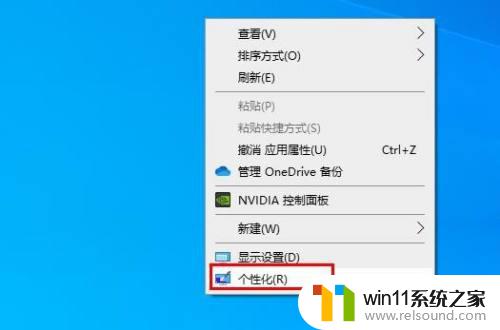
2.在左侧窗格中,单击颜色。右侧确保“标题栏和窗口边框”被勾选。
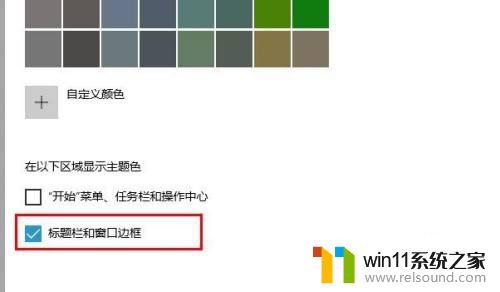
3.接下来,在“选择重点颜色”部分下。单击一种颜色,将其设置为窗口边框颜色。要选择不在列表中的其他颜色,请单击“自定义颜色”选项。然后创建一个!
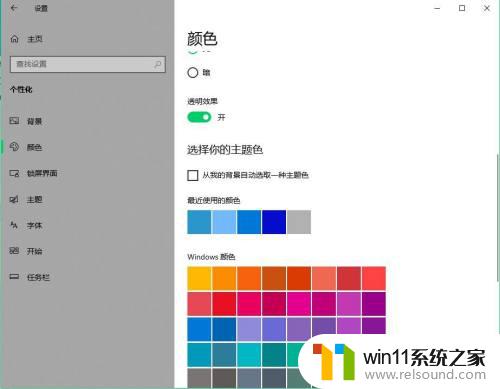
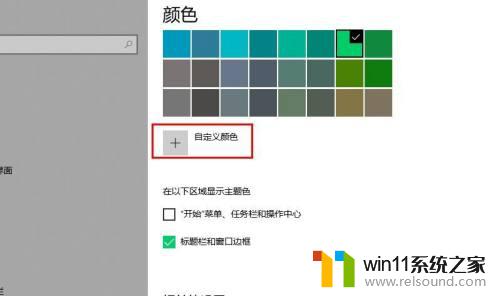
以上就是win10窗口边框颜色怎么设置的全部内容,有出现这种现象的小伙伴不妨根据小编的方法来解决吧,希望能够对大家有所帮助。















