win10修改用户名的详细教程 win10如何更改用户名
更新时间:2023-07-27 11:07:21作者:zheng
有些用户想要将win10电脑的用户名更改为英文名,防止文件存放和读取时出现错误,今天小编就给大家带来win10修改用户名的详细教程,如果你刚好遇到这个问题,跟着小编一起来操作吧。
详细教程:
方法一:
1.右键这台电脑图标,在弹出的菜单中点击管理
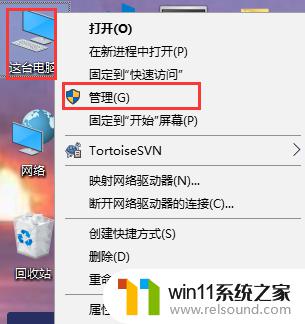
2.在弹出的计算机管理窗口中,点击本地用户和组。再点击用户文件夹,在右侧窗口中可以查看账户的名称为yy
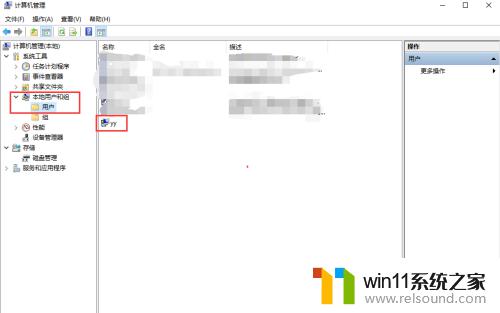
3.右键选中要修改的系统账号,在弹出的菜单中点击重命名
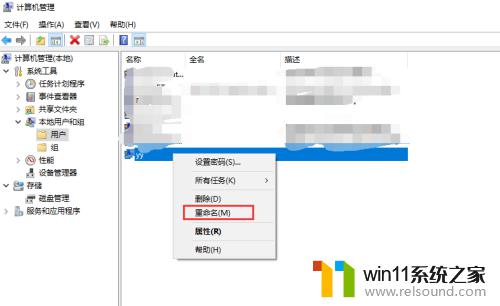
4.把系统账号修改成yy1234
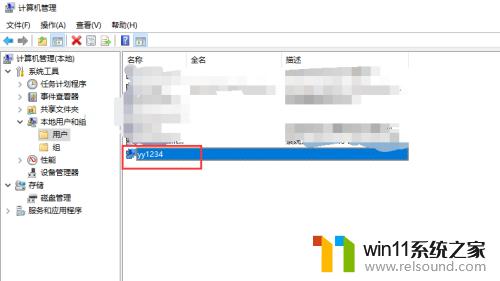
方法二:
1.点击win10系统的开始菜单,输入控制面板,在查出的结果中点击控制面板
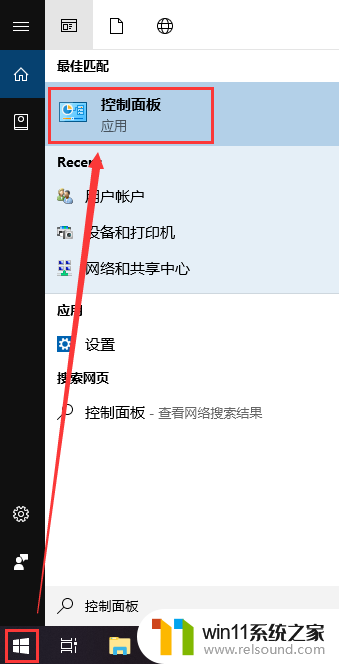
2.在弹出的控制面板中点击用户账户
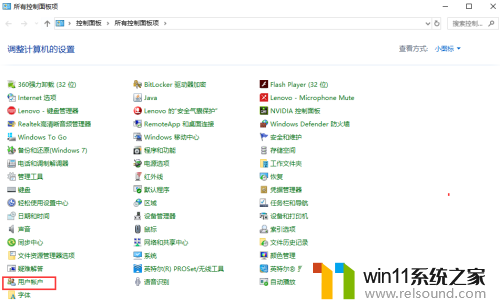
3.在弹出的用户账户中,点击更改账户名称
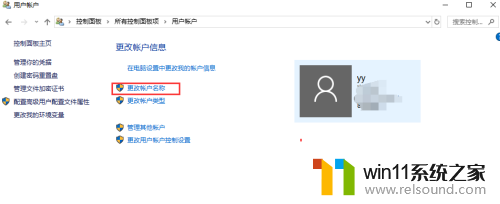
4.在更改账户中,输入新的用户名称,点击更改名称按钮
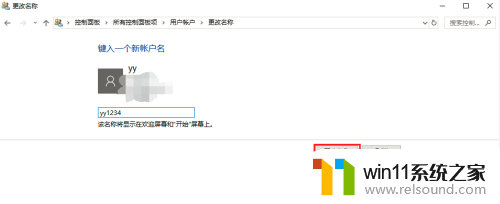
5.win10系统的用户名被修改成功了
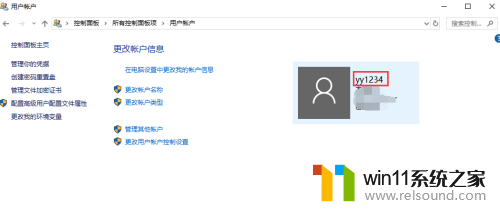
以上就是win10修改用户名的详细教程的全部内容,还有不懂得用户就可以根据小编的方法来操作吧,希望能够帮助到大家。















