win10图片不显示缩略图的解决方法 win10图片不显示缩略图如何解决
有些用户在使用win10电脑的时候发现电脑中的图片不显示缩略图,这该怎么办呢?今天小编给大家带来win10图片不显示缩略图的解决方法,有遇到这个问题的朋友,跟着小编一起来操作吧。
解决方法:
方法一:
1.在Windows10系统中,我们依次点击“开始/Windows系统/控制面板”菜单项。
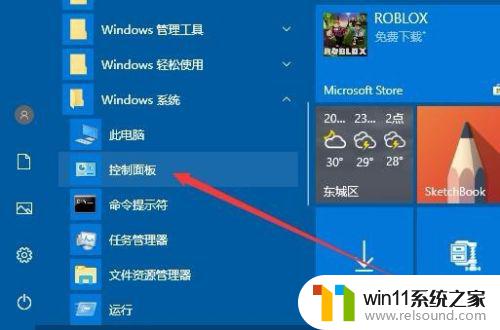
2.这时会打开Windows10的控制面板窗口,在窗口中找到“文件资源管理器选项”图标
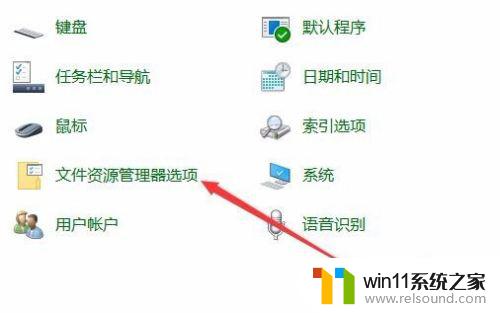
3.这时就会打开文件资源管理器的窗口了,在窗口中点击“查看”选项卡。
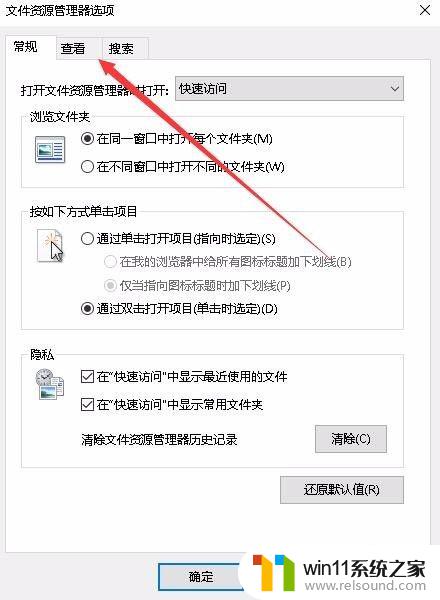
4.在打开的查看窗口中,我们找到并取消“始终显示图片。从不显示缩略图”前面的勾选。
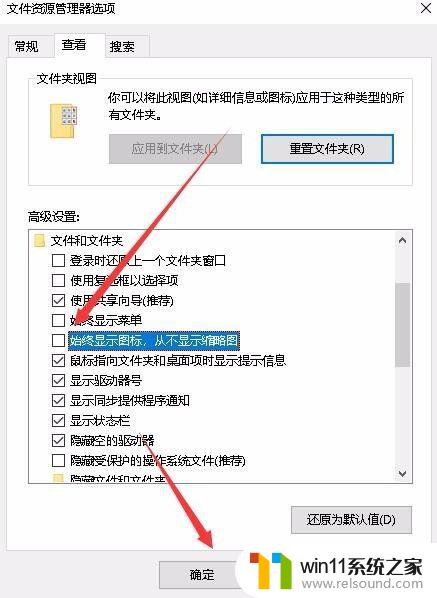
方法二:
1.如果通过上面的设置还是不行的话,我们可以右键点击系统盘盘符,然后在弹出菜单中选择“属性”菜单项。
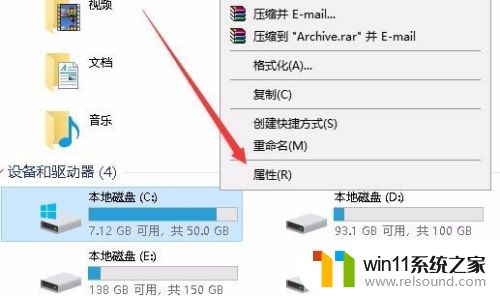
2.接着就会打开系统盘的属性窗口,在窗口中我们点击“磁盘清理”按钮。
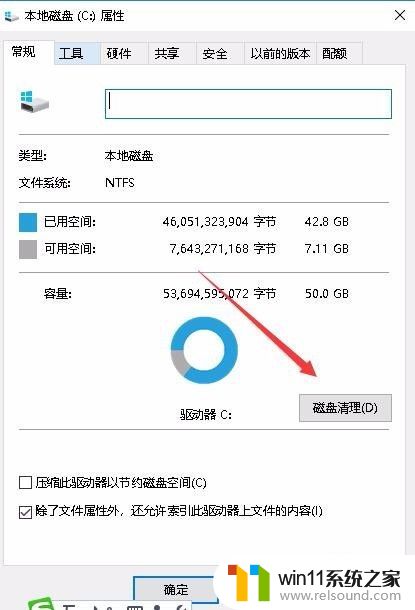
3.接下来在打开的磁盘清理窗口中,我们勾选 “缩略图”前面的复选框,最后点击确定按钮。
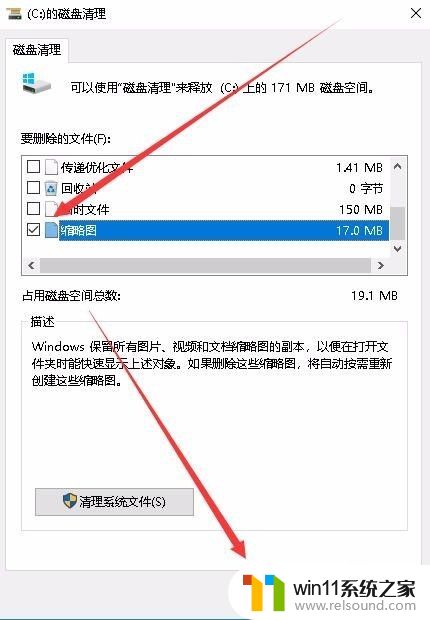
4.接着就会弹出一下确认删除文件的提示,点击“删除文件”按钮就可以了。
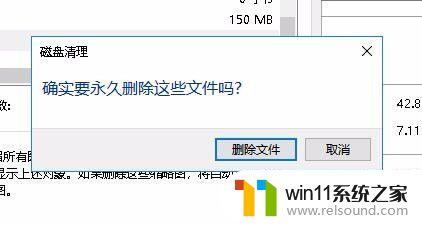
以上就是win10图片不显示缩略图的解决方法的全部内容,有出现这种现象的小伙伴不妨根据小编的方法来解决吧,希望能够对大家有所帮助。















