控制面板鼠标dpi win10鼠标DPI在哪里设置
在使用计算机时,我们经常会遇到鼠标速度过慢或过快的情况,这时候我们就需要调整鼠标的DPI(每英寸点数)来适应我们的操作习惯,在Windows10系统中,我们可以通过控制面板来进行鼠标DPI的设置。控制面板作为系统的一个重要组成部分,提供了多种设置选项,其中包括鼠标DPI的调整。通过简单的几步操作,我们就可以轻松地找到并设置鼠标的DPI,使得鼠标的速度与精度更加符合我们的需求。不管是进行日常办公还是玩游戏,合适的鼠标DPI设置都能提升我们的工作效率和游戏体验。
操作方法:
1.在Windows10系统桌面,依次点击“开始/Windows系统/控制面板”菜单项。
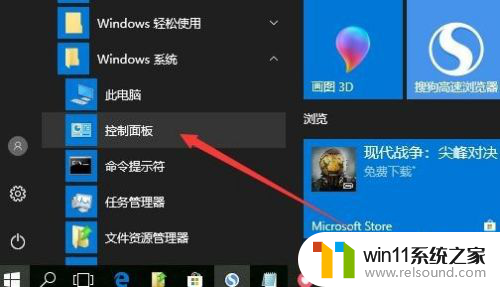
2.在打开的Windows控制面板窗口中,点击左上角的“查看方式”下拉菜单。在弹出菜单中选择“大图标”菜单项。
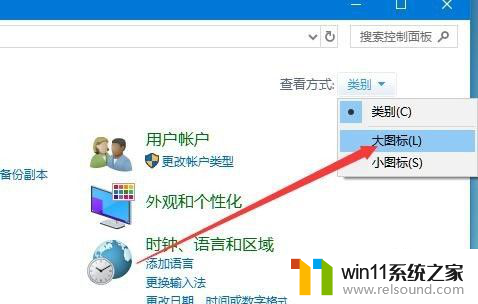
3.这时就可以打开Windows10控制面板所有项窗口,点击窗口中的鼠标图标。
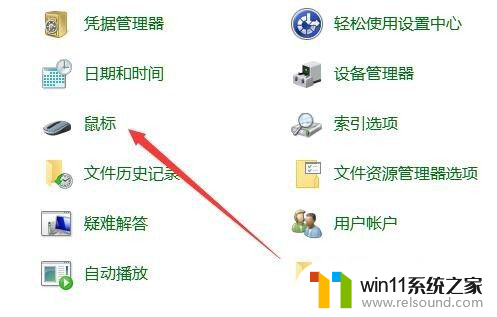
4.在打开的鼠标设置窗口中,可以拖动双击速度滑块,来调整鼠标的双击速度
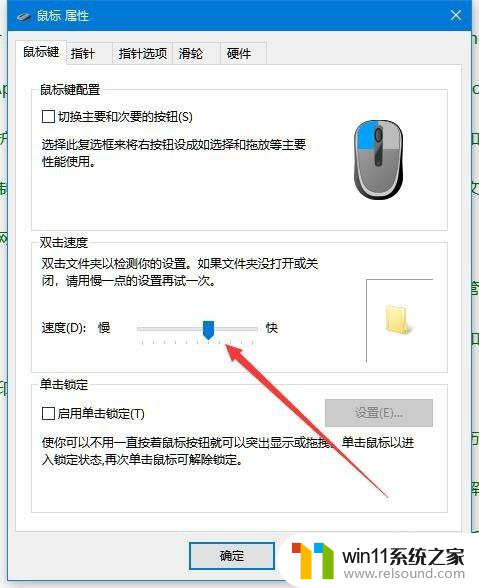
5.点击鼠标属性窗口中的“指针选项”选项卡
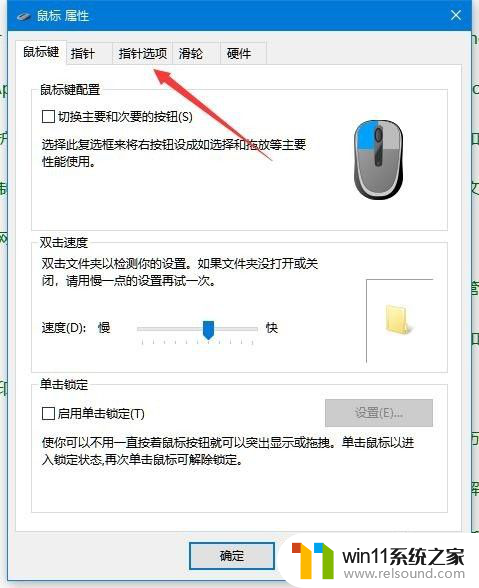
6.在打开的窗口中,就可以调整鼠标的移动速度了。根据自己的习惯调整移动速度就可以了。
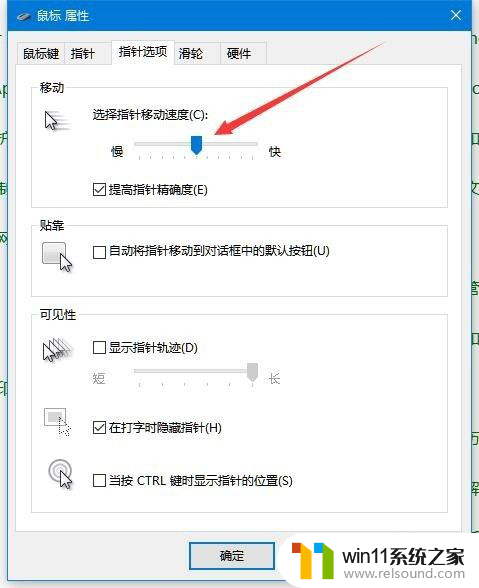
7.如果想要调整滚轮设置,只需要点击鼠标属性上的“滚轮”选项卡。
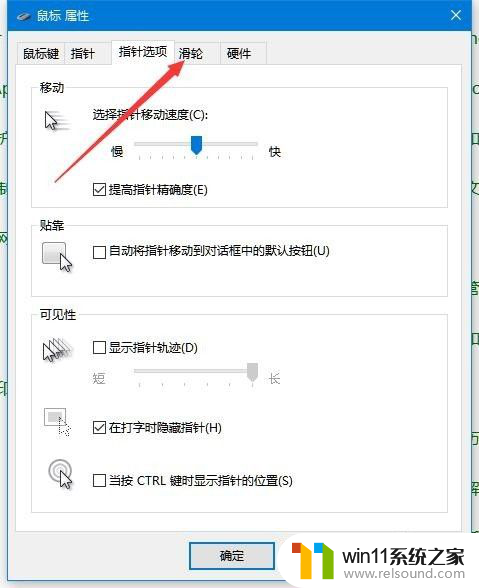
8.接下来就可以调整鼠标的垂直滚动与水平滚动的行数等。最后点击确定按钮就可以了。
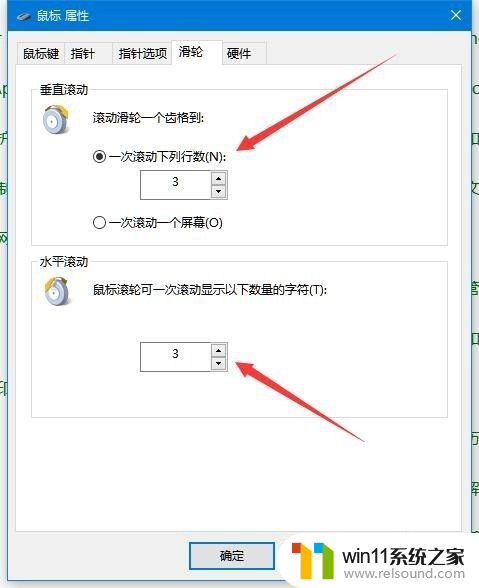
以上就是控制面板鼠标dpi的所有内容,如果你遇到这种情况,不妨尝试按照小编提供的方法解决,希望能对大家有所帮助。















