win11右键刷新怎么恢复 win11右键菜单怎么添加刷新
很多用户在win11电脑的时候都觉得电脑的右键菜单用不习惯,有些用户就想要恢复右键刷新选项,今天小编给大家带来win11右键刷新怎么恢复,有遇到这个问题的朋友,跟着小编一起来操作吧。
方法一:
1、首先,右键单击开始菜单,然后单击顶部的“运行”。
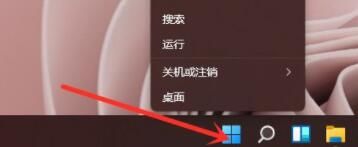
2、然后在其中输入“regedit”回车确定可以打开注册表。
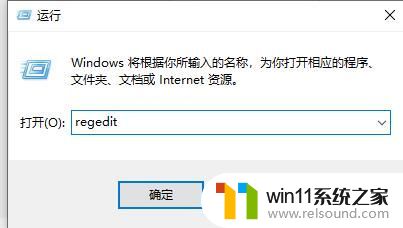
3、将“HKEY_LOCAL_MACHINE\SYSTEM\CurrentControlSet\Control\FeatureManagement\Overrides\4”复制到上方路径中。
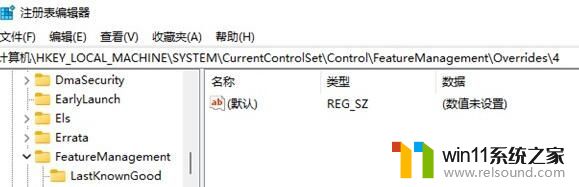
4、右键选中“4”文件夹,在其中新建一个“项”,并命名为“586118283”。
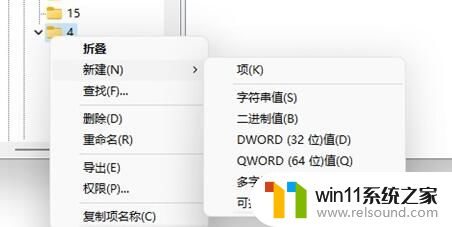
5、接着在其中新建5个“DWORD(32位)值”,分别命名为“EnabledState”“EnabledStateOptions”“Variant”“VariantPayload”“VariantPayloadKind”。
6、再将他们的值更改为“0x00000001”“0x00000001”“0x00000000”“0x00000000”“0x00000000”,如图所示。
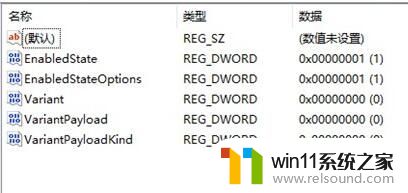
7、设置完成后,我们就可以在右键菜单中直接使用刷新了。
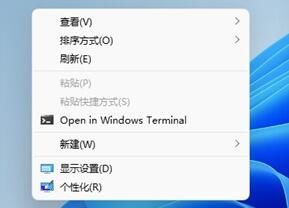
方法二:
1、其实在最新的win11系统中,微软已经重新添加了右键刷新功能。
2、因此如果大家可以通过更新到最新的win11来恢复右键刷新。
以上就是win11右键刷新怎么恢复的全部内容,有遇到这种情况的用户可以按照小编的方法来进行解决,希望能够帮助到大家。















