win10卸载服务的详细步骤 win10怎么删除服务
更新时间:2023-08-29 11:04:08作者:zheng
有些用户想要删除掉win10电脑的一些无用的服务,节省电脑的性能,却不知道该如何卸载,今天小编就给大家带来win10卸载服务的详细步骤,如果你刚好遇到这个问题,跟着小编一起来操作吧。
步骤如下:
1.首先在运行界面输入services.msc,如下图所示
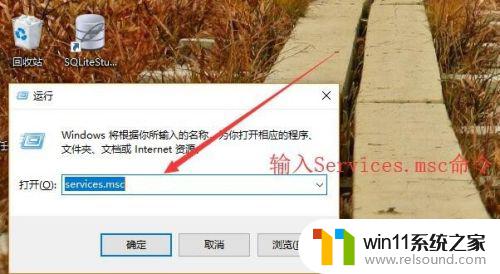
2.然后找到要删除的服务名,复制下拉

3.接着调出运行界面,输入cmd命令
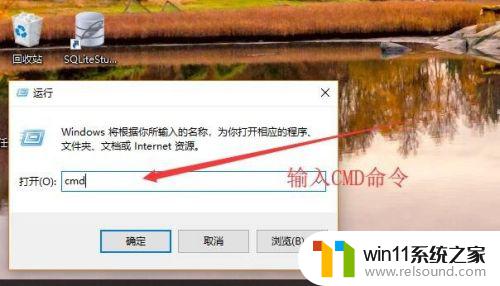
4.然后在cmd命令行输入sc delete 加上服务名,回车即可

5.这个时候可能会提示如下图所示的错误,这是权限不足原因

6.接着我们在开始列表中找到cmd,以管理员身份运行

7.最后在执行sc delete命令就可以删除服务了

以上就是win10卸载服务的详细步骤的全部内容,有遇到这种情况的用户可以按照小编的方法来进行解决,希望能够帮助到大家。















