win10更新内置软件的详细步骤 win10怎么更新自带的软件
更新时间:2023-08-01 11:03:56作者:zheng
有些用户在使用win10电脑的时候想要将电脑中的内置应用程序的版本更新为最新版本,今天小编给大家带来win10更新内置软件的详细步骤,有遇到这个问题的朋友,跟着小编一起来操作吧。
步骤如下:
1.首先我们打开应用商店,我们可以按win+Q键启用搜索。在里面找到应用商店。
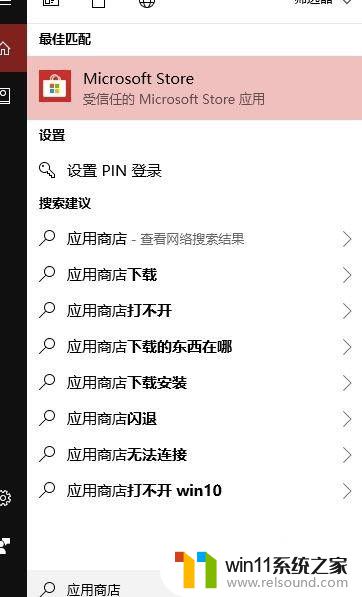
2.一般的应用商店都是在左下角
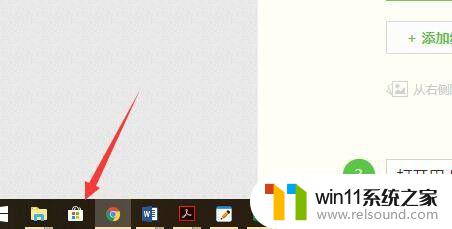
3.我们也可以打开安装列表查看自己电脑中安装了哪些win10应用
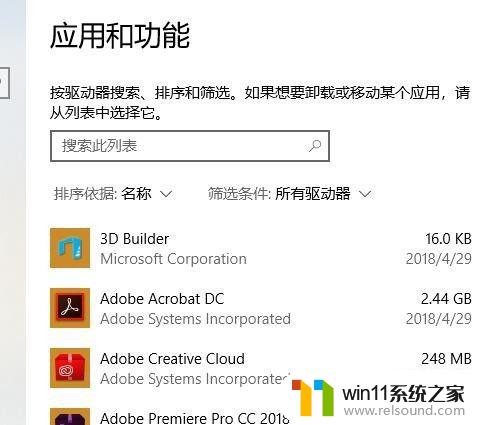
4.打开用上商店,我们找到自己的头像图标,旁边有个数字
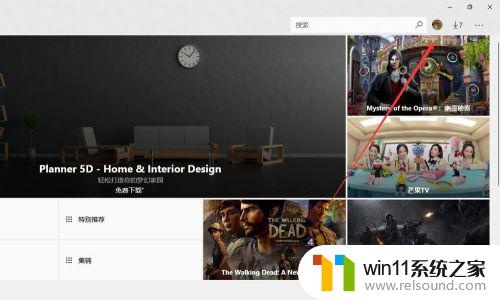
5.我们可以看到旁边的数字是7代表有7个应用可以更新
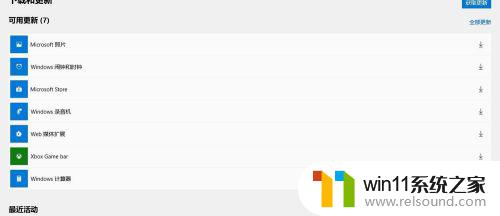
6.我们打开后点击想要更新的程序,就会进行下载。完成后也会自动安装
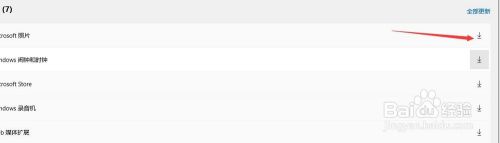
7.如果没有看到可用更新的内容,可以点击选择获取更新。则会在线搜索检查是否有可用更新。
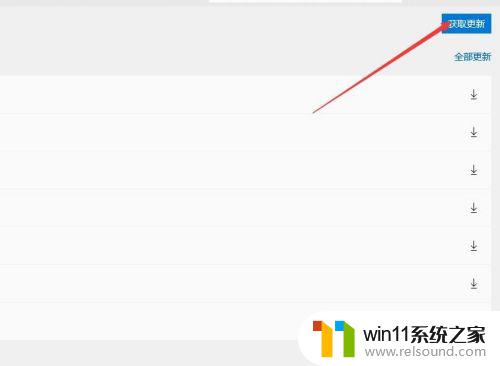
以上就是win10更新内置软件的详细步骤的全部内容,还有不清楚的用户就可以参考一下小编的步骤进行操作,希望能够对大家有所帮助。















