win10去掉桌面文字阴影的方法 win10怎么去掉图标文字阴影
更新时间:2023-08-16 11:02:51作者:zheng
有些用户在使用win10电脑的时候感觉桌面图标的文字阴影很影响美观,想要将其关闭却不知道如何设置,今天小编教大家win10去掉桌面文字阴影的方法,操作很简单,大家跟着我的方法来操作吧。
具体方法:
1、我们先来看一下桌面图标上文字的阴影,看起来会比较重。特别是使用一些颜色浅的壁纸时;
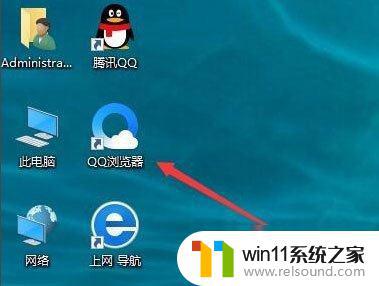
2、右键点击桌面上的“此电脑”图标,然后在弹出菜单中选择“属性”菜单项;
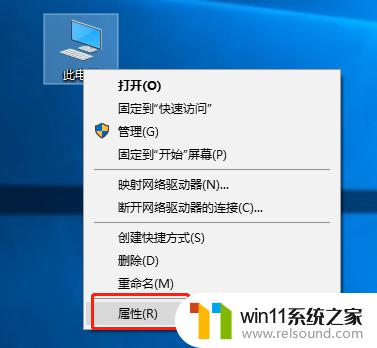
3、在打开的属性窗口,点击左侧边栏的“高级系统设置”快捷链接;
4、在打开的系统属性窗口中,点击高级标签里性能一项中的“设置”按钮;
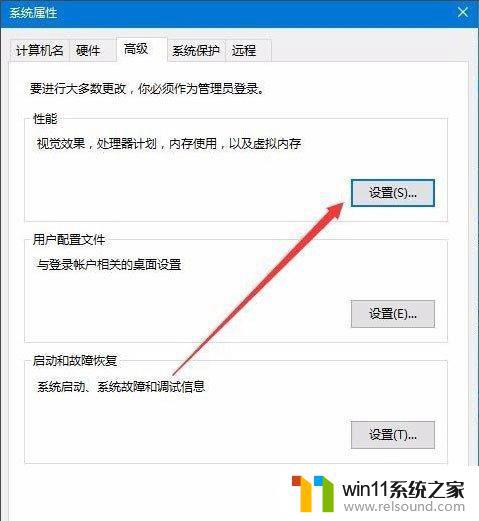
5、这时会打开性能选项窗口,在这里取消掉“平滑屏幕字体边缘”与“在桌面上为图标标签使用阴影”前的勾选。然后点击确定按钮;
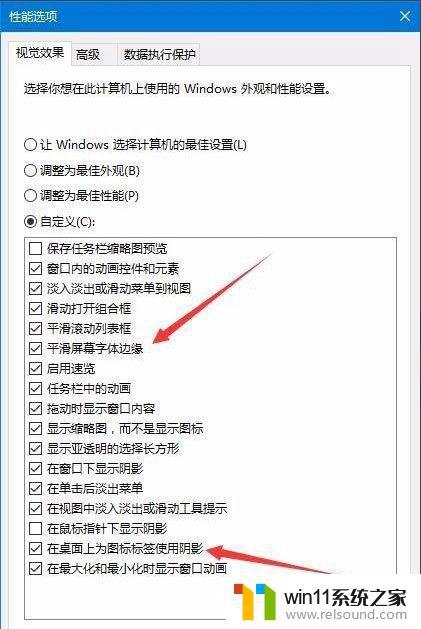
6、这时我们可以看到在桌面上图标的文字已没有阴影了。
以上就是win10去掉桌面文字阴影的方法的全部内容,有遇到相同问题的用户可参考本文中介绍的步骤来进行修复,希望能够对大家有所帮助。















