win10下方任务栏怎么隐藏 win10隐藏任务栏的方法
更新时间:2023-07-08 11:00:00作者:kai
在日常的使用win10电脑的时候,不知道小伙伴有没有开启一堆软件,导致任务栏看起来很杂乱,在一定的程度上影响了我们电脑的使用体验,对此很多小伙伴想着把这个任务栏给隐藏起来。那么win10下方任务栏怎么隐藏呢?接下来小编就带着大家一起来看看win10隐藏任务栏的方法。
具体方法:
1.如图所示,系统任务栏平常是会一直显示的。
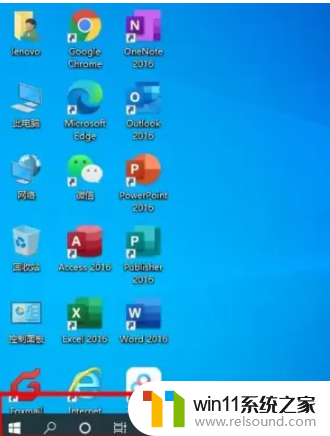
2.在任务栏上点击“任务栏设置”。
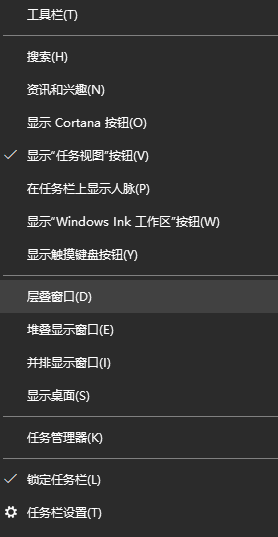
3.把“在桌面模式下自动隐藏任务栏”这一项开启。
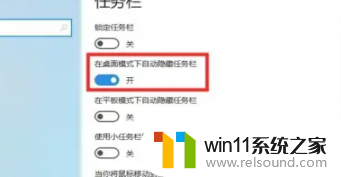
4.再回到桌面,可以看到系统任务栏自动隐藏了。
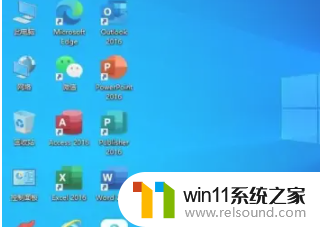
以上全部内容就是小编给大家整理出的win10隐藏任务栏的方法啦,小伙伴们快去按照小编的方法对任务栏进行隐藏吧,希望小编的内容对你有所帮助。















