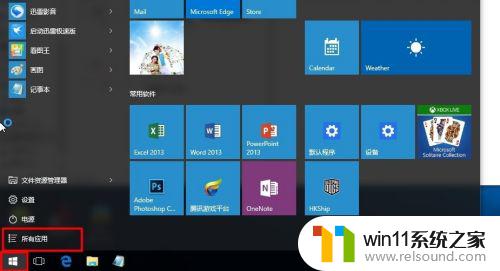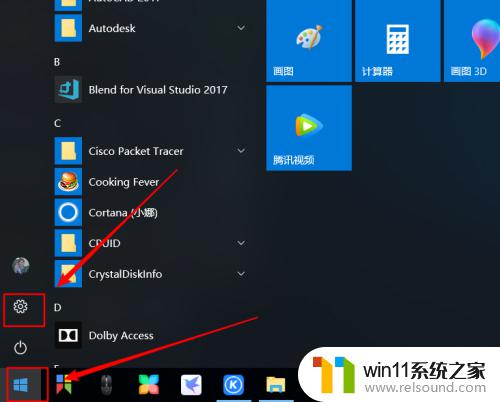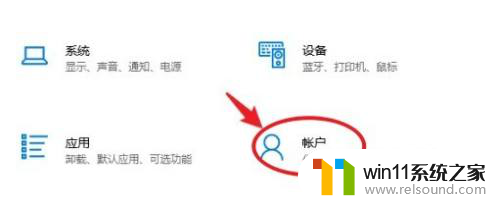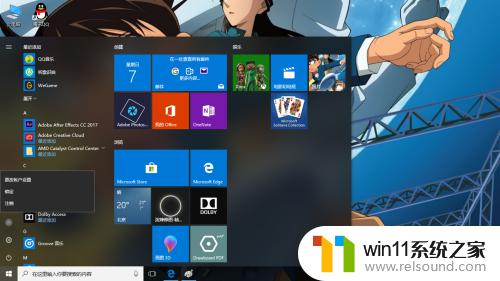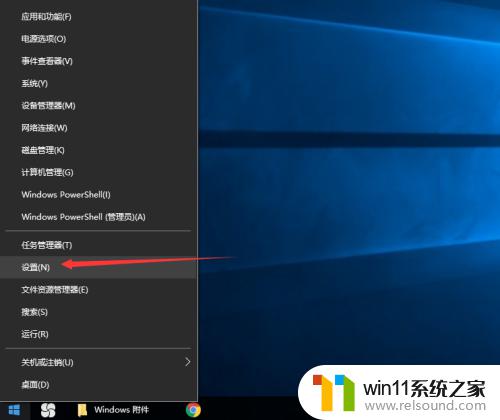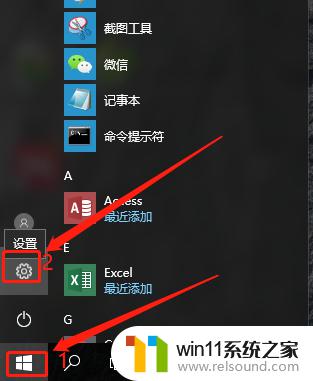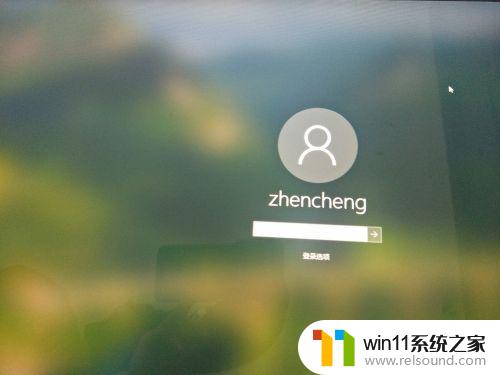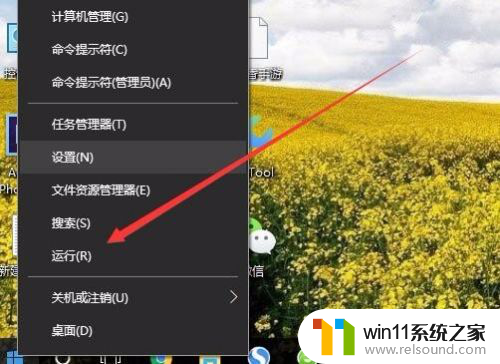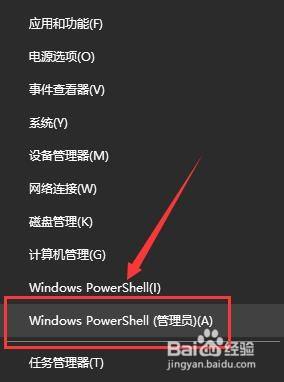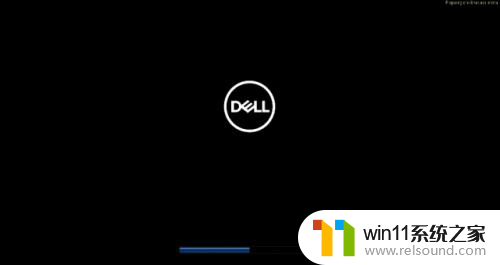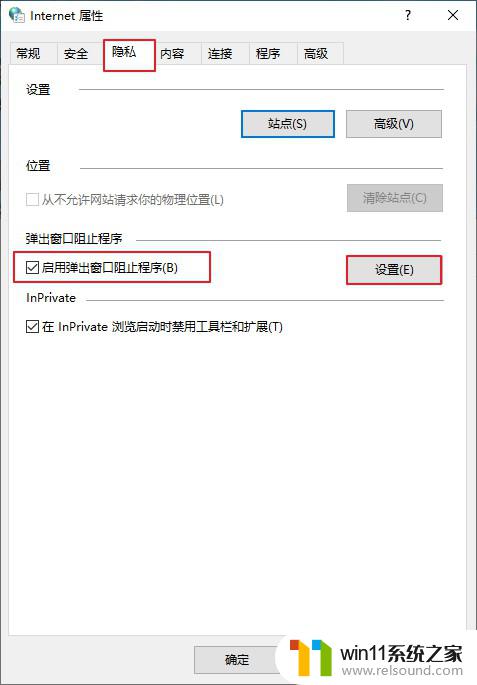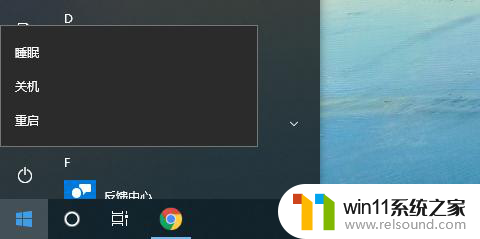win10设置用户登录密码的详细步骤 win10怎么设置用户登录密码
更新时间:2023-08-09 11:00:11作者:zheng
我们可以在win10电脑上设置电脑的用户登录密码,但是有些用户不知道该如何设置,今天小编给大家带来win10设置用户登录密码的详细步骤,有遇到这个问题的朋友,跟着小编一起来操作吧。
步骤如下:
1.点击开始菜单会显示展示菜单图标后再点击管理员头像又列出菜单。
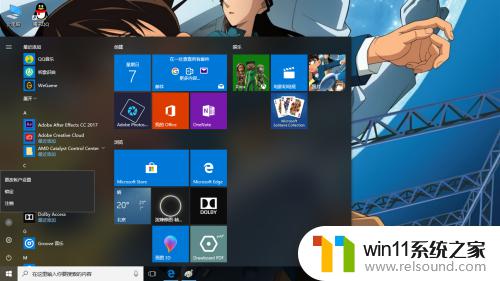
2.在这点击更改帐户设置。
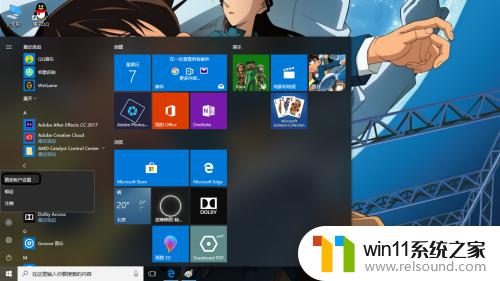
3.跳到电脑设置窗口,在窗口中已选择默认你的信息。
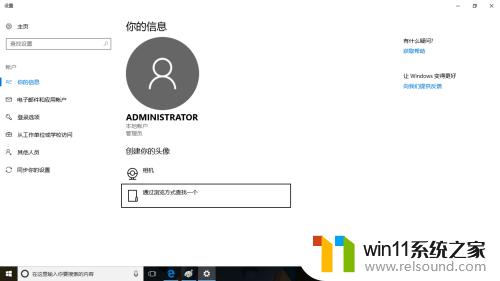
4.此时在左栏中找到登录选项。
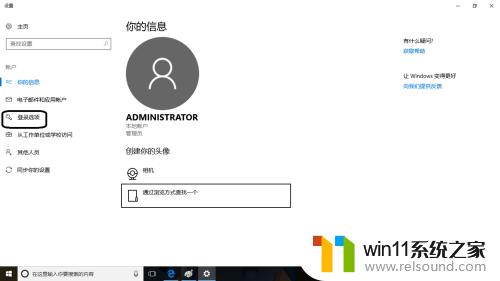
5.点击这项后有个密码项的下面点击添加按钮。
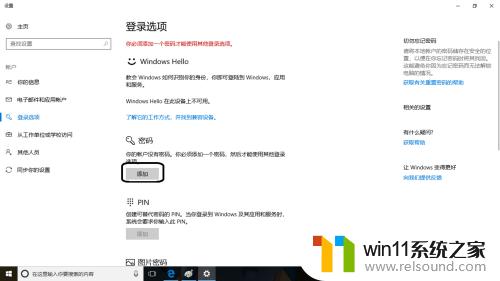
6.在弹出创建密码小窗口。然后在这输入登录密码。输入完后点击下一步。
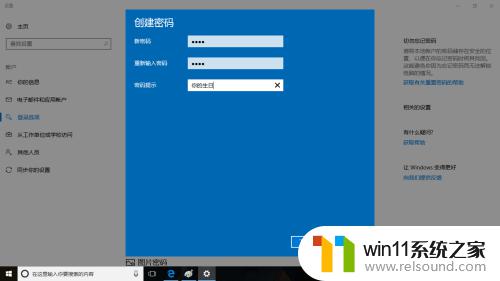
7.到此设置登录密码完成了,重新开机要密码登录才能进入系统。
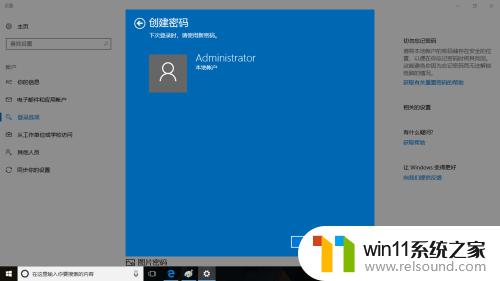
以上就是win10设置用户登录密码的详细步骤的全部内容,还有不清楚的用户就可以参考一下小编的步骤进行操作,希望能够对大家有所帮助。