win10任务栏图标点击没反应的修复方法 win10点击任务栏图标没反应如何解决
有些用户发现自己在win10电脑的任务栏中点击应用图标时却没有反应,无法端口应用程序,今天小编就给大家带来win10任务栏图标点击没反应的修复方法,操作很简单,跟着小编一起来操作吧。
方法如下:
方法一:
1、按下“ctrl+alt+delete”键,打开 任务管理器 ;
2、首先点击第一列【名称】,以按照名称排序,使得进程名在列表中保持不动;
3、在下边找到一个叫做“Windows 资源管理器”的进程,点击右下角的重新启动。稍等几秒即可解决问题;
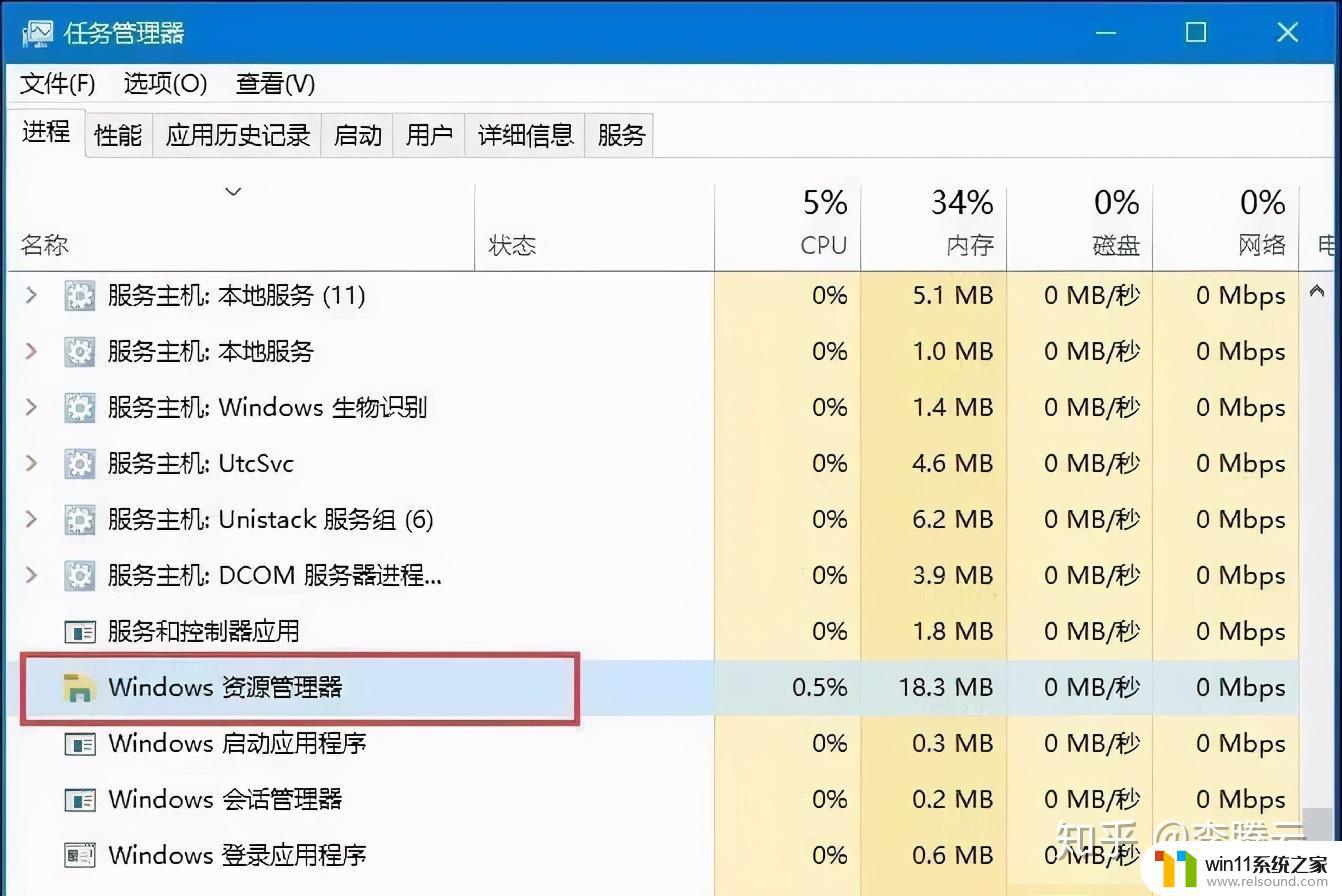
方法二:
1、按下“win + R”,打开运行窗口,输入“powershell”;
2、确定运行“powershell”,在powershell中可以查看和操作进程。要重启explorer进程,只需要停止它就能自动重启。
3.在PowerShell终端中,输入一下命令并执行:
Get-AppXPackage -AllUsers | Foreach {Add-AppxPackage -DisableDevelopmentMode -Register "$($_.InstallLocation)\AppXManifest.xml"}
4.等待命令执行完成,过程中可能会弹出一些错误信息,直接忽略它们。命令执行完成之后,查看问题是否已经修复。
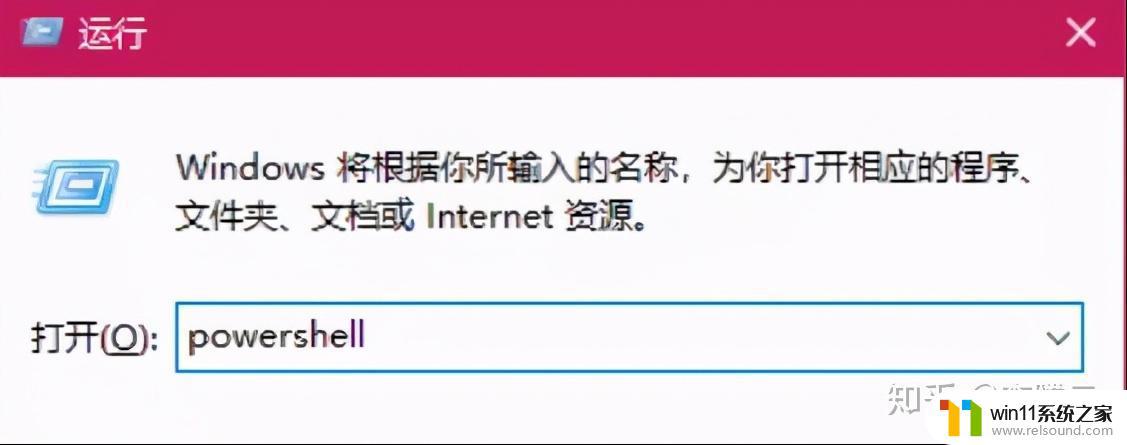
方法三:
1、WIN键+R键 调出运行,输入services.msc 回车。
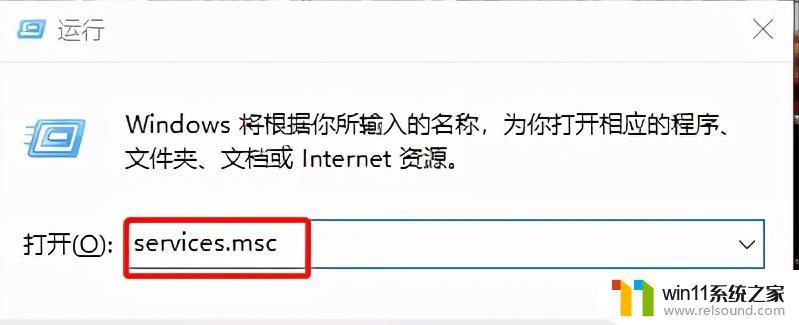
2、在右侧找到UserManager,右键属性 把禁用改为自动,然后重启电脑就OK啦~
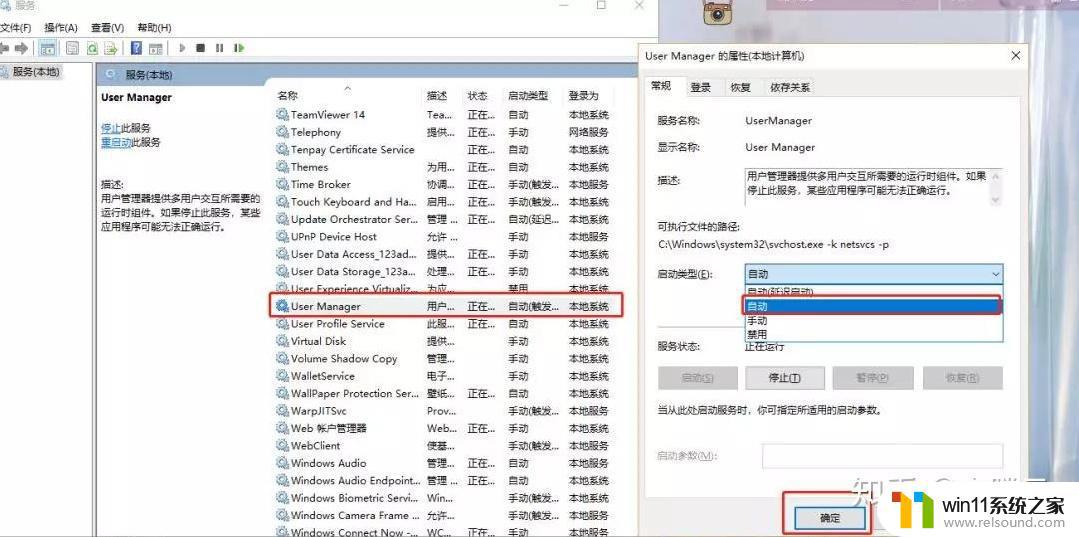
以上就是win10任务栏图标点击没反应的修复方法的全部内容,还有不懂得用户就可以根据小编的方法来操作吧,希望能够帮助到大家。















