win10打开控制面板的详细方法 win10如何打开控制面板
很多用户由于不熟悉win10电脑,有时想要打开控制面板修改电脑设置时不知道该如何打开控制面板,今天小编教大家win10打开控制面板的详细方法,操作很简单,大家跟着我的方法来操作吧。
方法如下:
1.首先,当我们安装了正式版的win10系统以后,可以看到电脑的左下角依旧是"开始"菜单,如图;但是打开就会发现已经不是之前熟悉的样子了,找不到控制面板了对不对?
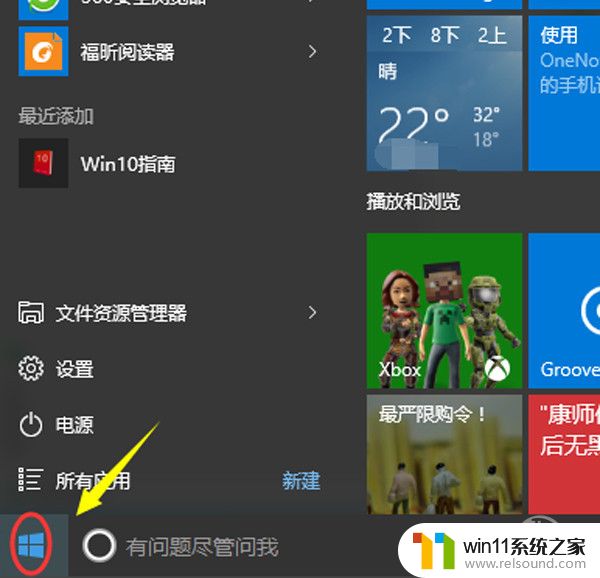
2.这个时候我们就要返回到电脑桌面,然后找到"此电脑",接着点击鼠标右键,选择"属性".
点击以后就切换至了"系统"界面,在该页面的最左上角我们找到"控制面板主页"。点击以后就会跳转到控制面板了,如图;
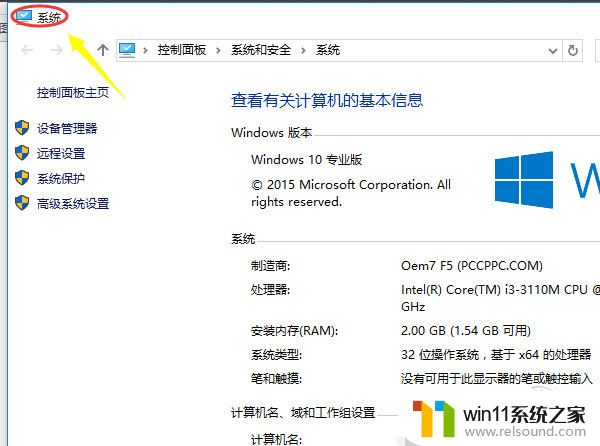
3.除了以上的方法,还可以通过电脑键盘上的快捷键来迅速切出控制面板。我们只需要同时按住键盘上的WIN+Pause Break组合键,同样可以打开"系统"窗口
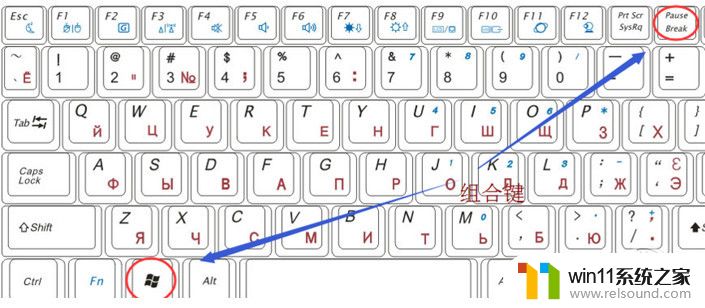
4.在系统界面,我们依旧点击左上角的"控制面板主页"或者直接点击搜索框里面的"控制面板"均可以直接切换至控制面板首页,如图;
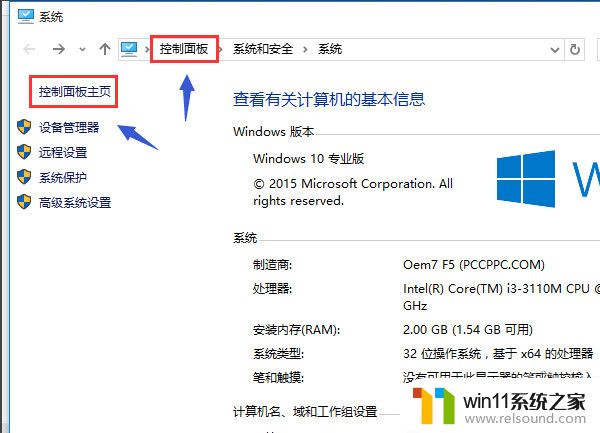
以上就是win10打开控制面板的详细方法的全部内容,碰到同样情况的朋友们赶紧参照小编的方法来处理吧,希望能够对大家有所帮助。















