电脑屏幕缩放比例怎么设置 win10系统中如何调整显示屏的分辨率和缩放比例大小
电脑屏幕缩放比例怎么设置,电脑屏幕缩放比例是影响电脑显示效果的一个重要参数。对于很多人来说,突然出现的小字体或者模糊的图像都是因为缩放比例不合适所致。那么如何在win10系统中调整显示屏的分辨率和缩放比例大小呢?以下是一些方法供大家参考。
win10系统中如何调整显示屏的分辨率和缩放比例大小
具体方法:
1.打开电脑后,在桌面空白处点击鼠标右键,弹出列表中点击“显示设置”。
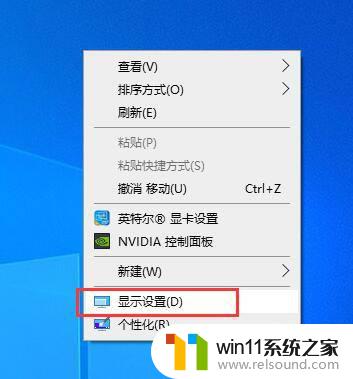
2.弹出windows设置窗口,默认情况下,窗口界面显示的是系统显示的相关设置选项。
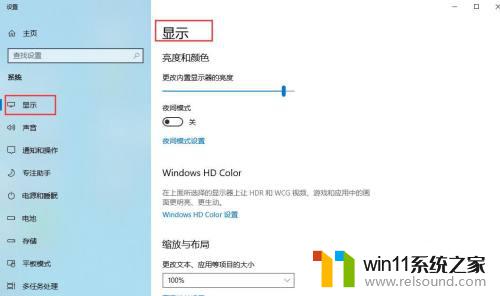
3.在显示界面中,更改文本、应用等项目的大小下有一个输入框。点击右侧下拉三角,弹出缩放比例选项。比例越大,显示的文本、应用等也越大。例如我们选择100%。
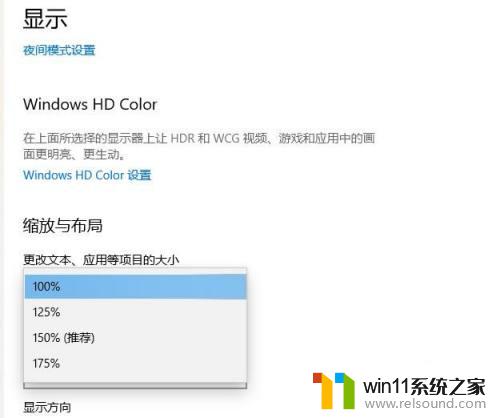
4.在显示分辨率下方输入框中,点击右侧三角,弹出下拉选项,选择一种显示屏的分辨率。
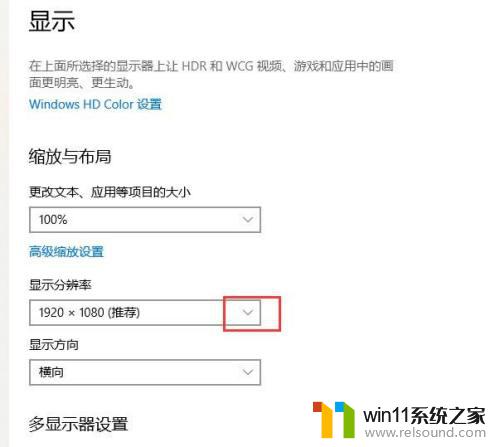
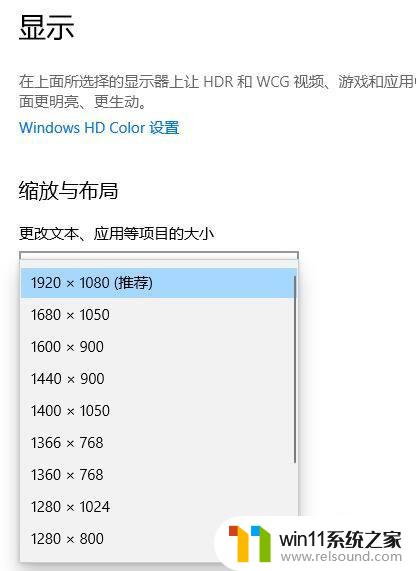
5.演示:例如我们选择电脑推荐的分辨率,缩放比例为100%。显示屏中桌面图标、设置窗口等显示效果如图。
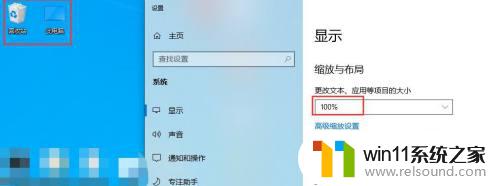
6.如果我们选择电脑推荐的分辨率,缩放比例调整为150%。显示屏中桌面图标、设置窗口等显示效果如图。
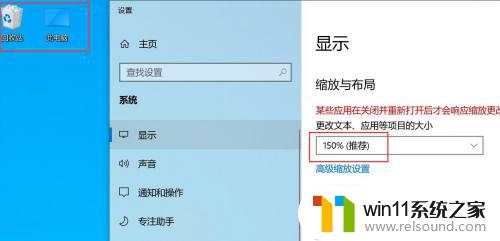
在win10系统中,你可以通过调整显示屏的分辨率和缩放比例大小来改变屏幕上的图片、字体和应用程序大小。如果你的屏幕显示模糊或者太小,请尝试更改缩放比例或者分辨率。在显示设置中,你可以轻松地找到这些选项,并根据需要进行调整。记得保存更改后,重新启动电脑以使更改生效。















