win10隐藏管理员账户的方法 win10怎么隐藏管理员账户
有些用户想要将win10电脑的管理员账户隐藏起来,使其不显示在登录界面中,却不知道如何设置,今天小编给大家带来win10隐藏管理员账户的方法,有遇到这个问题的朋友,跟着小编一起来操作吧。
具体方法:
1.我们首先在Windows10桌面,右键点击开始按钮,然后在弹出菜单中选择“运行”菜单项
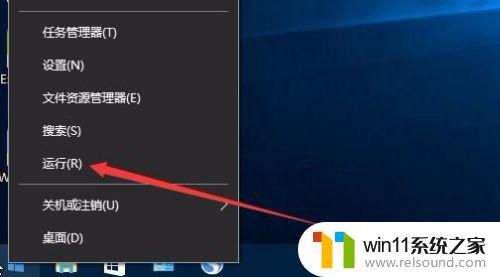
2.接着在打开的运行窗口中输入命令netplwiz,然后点击确定按钮
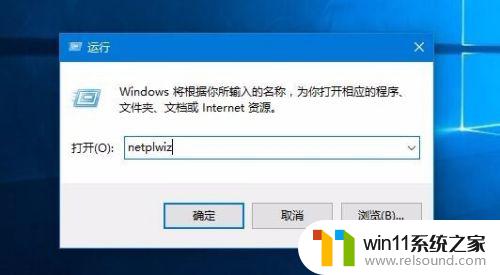
3.这时会打开用户账户窗口,在这里可以看到本机用户的列表。记录一下我们要关闭的administrator账户的全名
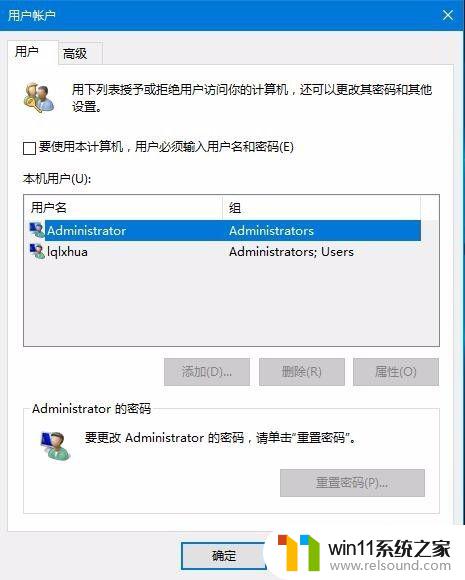
4.再次打开运行窗口,然后输入命令regedit,点击确定按钮运行该命令
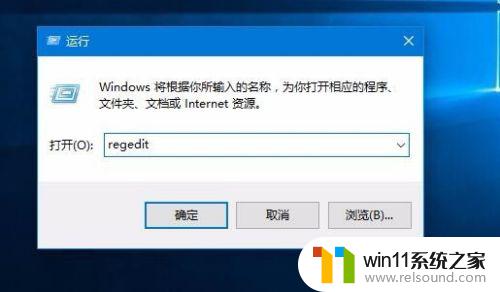
5.在打开的注册表编辑器窗口中定位到HKEY_LOCAL_MACHINE\SOFTWARE\Microsoft\Windows NT\CurrentVersion\Winlogon注册表项
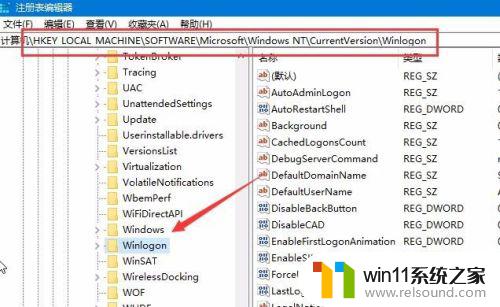
6.我们右键点击WinLogo这个注册表项,然后在弹出菜单中选择新建/项菜单项
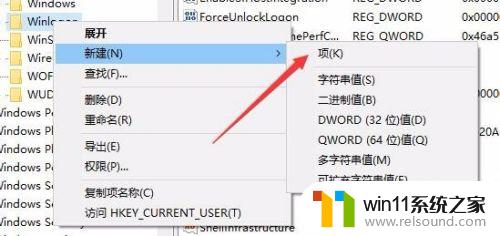
7.把刚刚新建的项重命名为UserList,然后点击该项后。在右侧的空白位置点击右键,选择新建/Dword值,同时把刚刚新建的Dword值重命名为我们要隐藏的超级账户名称就可以了。
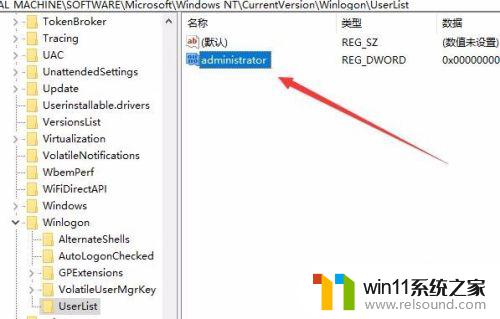
8.双击重命名后的Dword值,把其数值数据修改为0,最后点击确定按钮,重新启动电脑后发现超级管理员账户已隐藏了。
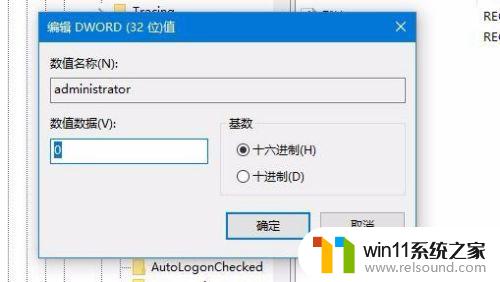
以上就是win10隐藏管理员账户的方法的全部内容,有需要的用户就可以根据小编的步骤进行操作了,希望能够对大家有所帮助。















