win10自动更新永久关闭的方法 win10怎么永久关闭自动更新
很多用户在使用win10电脑的时候都感觉电脑的自动更新功能非常的烦人,都想要将其永久关闭,今天小编给大家带来win10自动更新永久关闭的方法,有遇到这个问题的朋友,跟着小编一起来操作吧。
方法如下:
一、首先我们需要做的就是禁用Windows Update服务
1、通过键盘Win + R健,弹出运行对话框,输入命令 services.msc ,按“确定”按钮,即可打开服务弹窗。
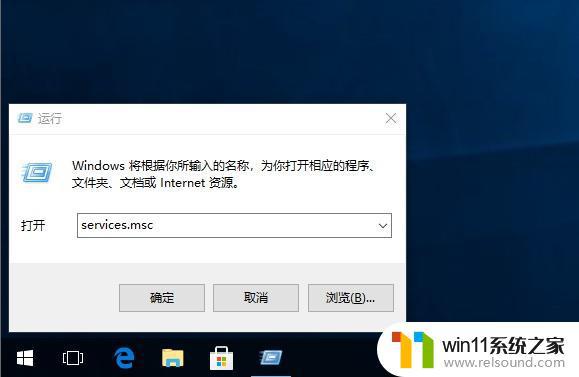
2、往下拉,寻找到找到Windows Update,双击打开。
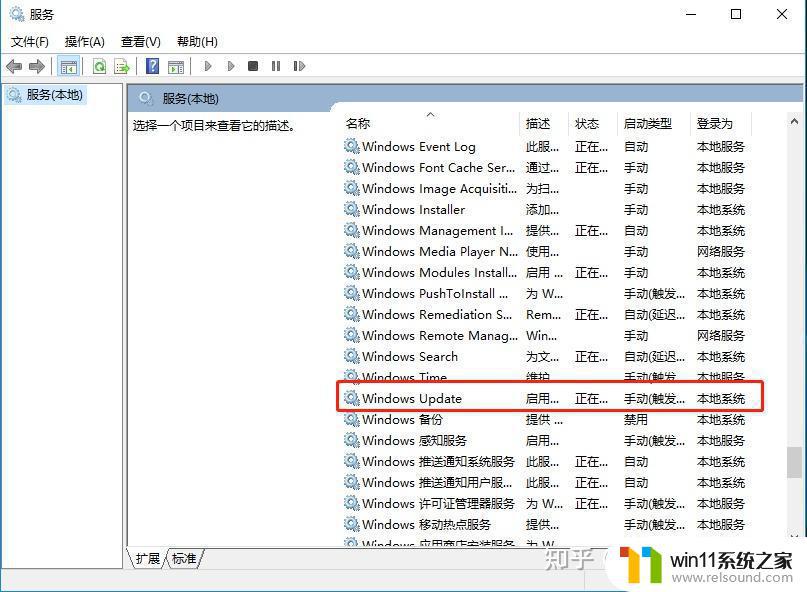
3、双击打开弹框,点击“停止”,将启动类型选为“禁用”,最后点击确定。
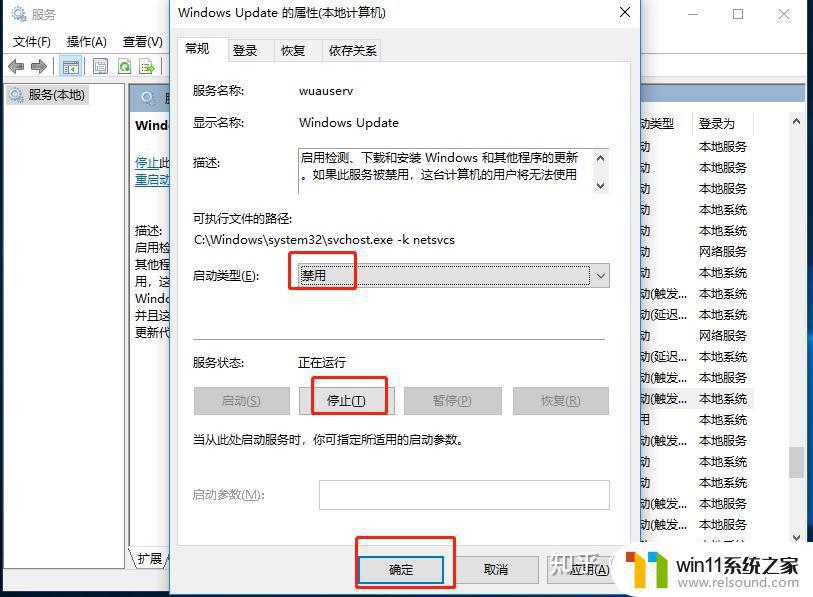
4、然后切换到“恢复”选项,将第一次失败、第二次失败、后续失败全部修改为“无操作”,点击“应用”“确定”。
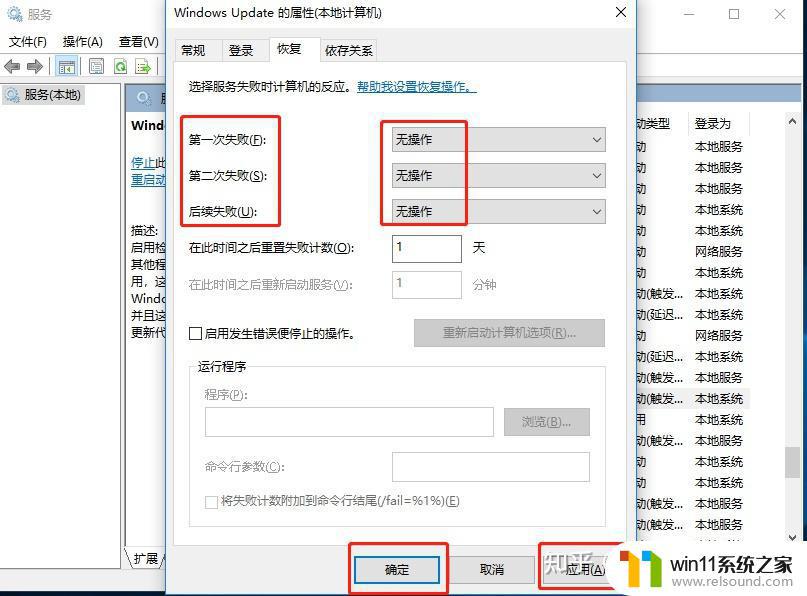
二、通过组策略进行Win10自动更新相关服务关闭
1、按Win + R 组合键,调出运行命令操作弹框,输入“gpedit.msc”,点击确定。
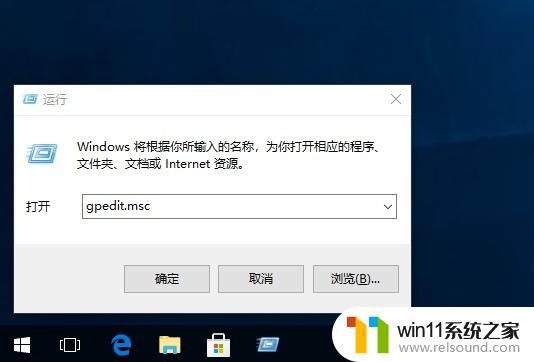
2、于本地组策略编辑器左侧菜单栏,依次选择:计算机配置 -> 管理模板 -> Windows组件 -> Windows更新。
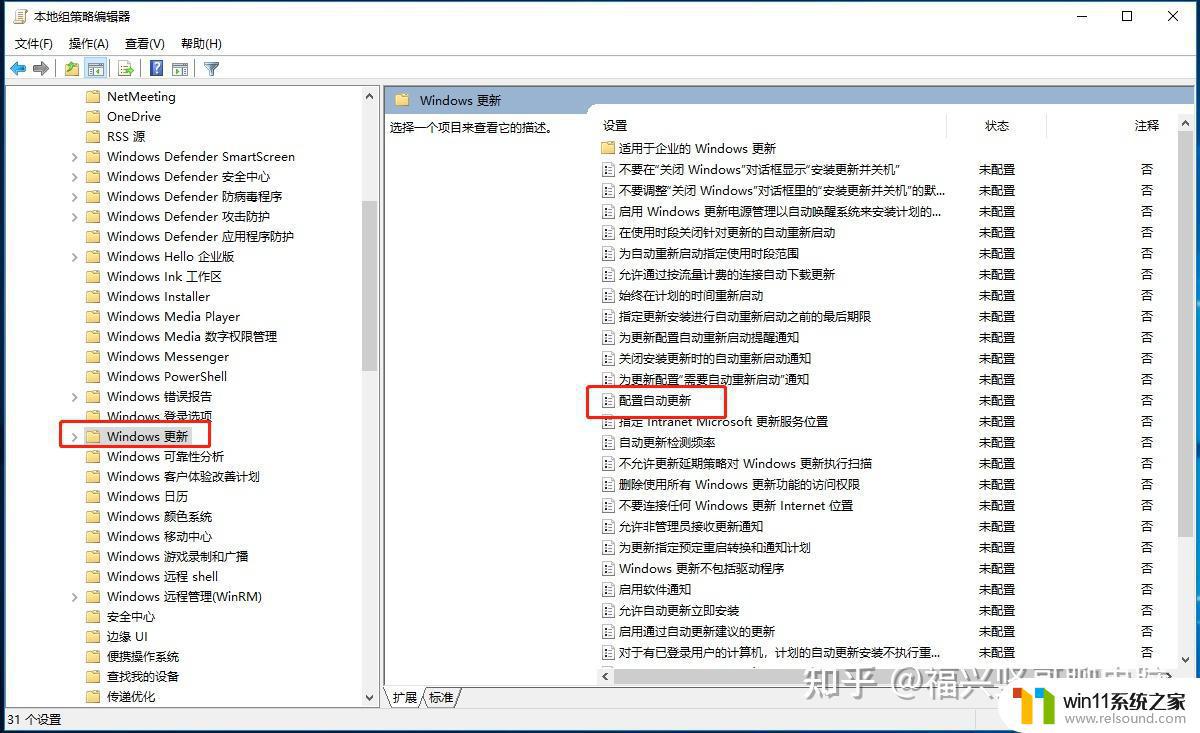
3、双击右侧“配置自动更新”,弹出框中设置为“已禁用”,点击“应用”并“确定”。
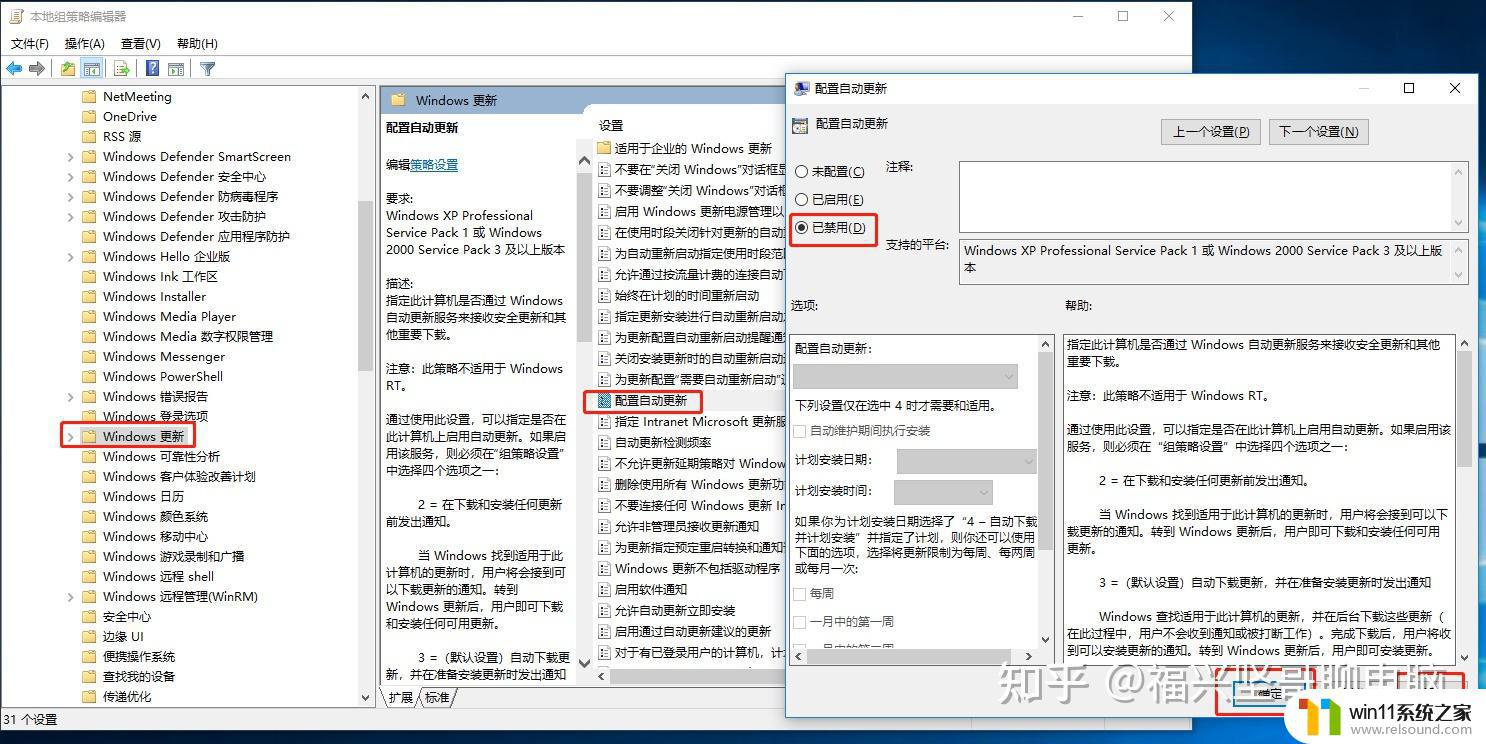
4、接着再找到“删除使用所有Windows更新功能的访问权限”,双击弹出框,设置已启用,然后“确定”。
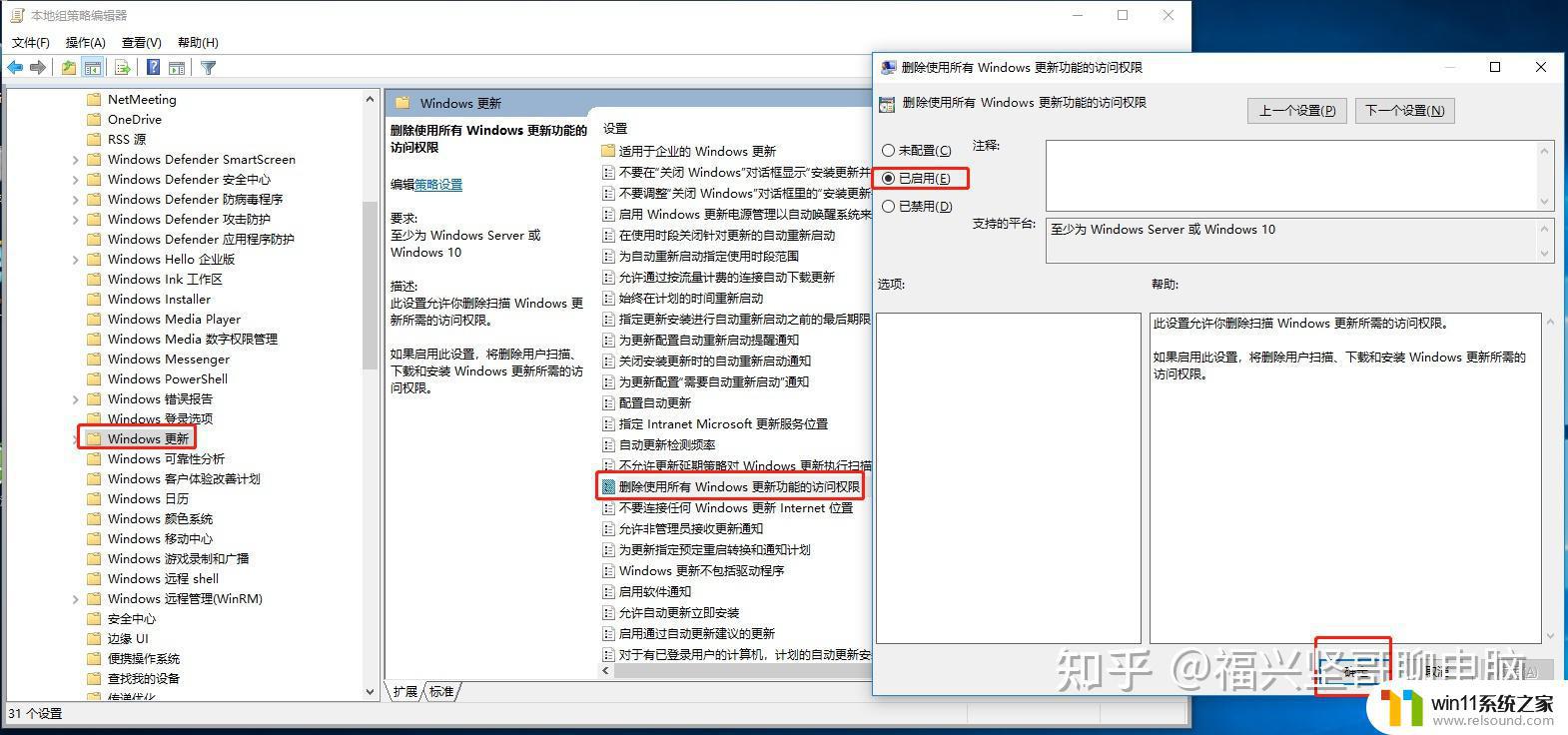
三、禁止任务计划中的Win10自动更新服务
1、按 Win + R键,调出运行弹框,输入“taskschd.msc”,并“确定”。
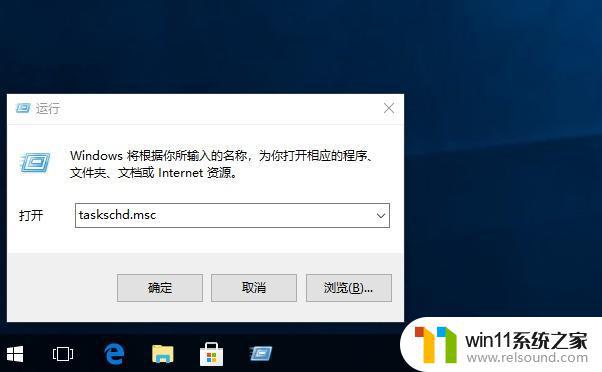
2、于任务计划程序弹框中,依次选择:任务计划程序库 -> Microsoft -> Windows -> WindowsUpdate,将其展示出来的项目均设置为 [ 禁用 ]。(备注:坚哥这里有四个项目,而您电脑或者一个或者多个都说不定,反正要全部禁用就OK!)
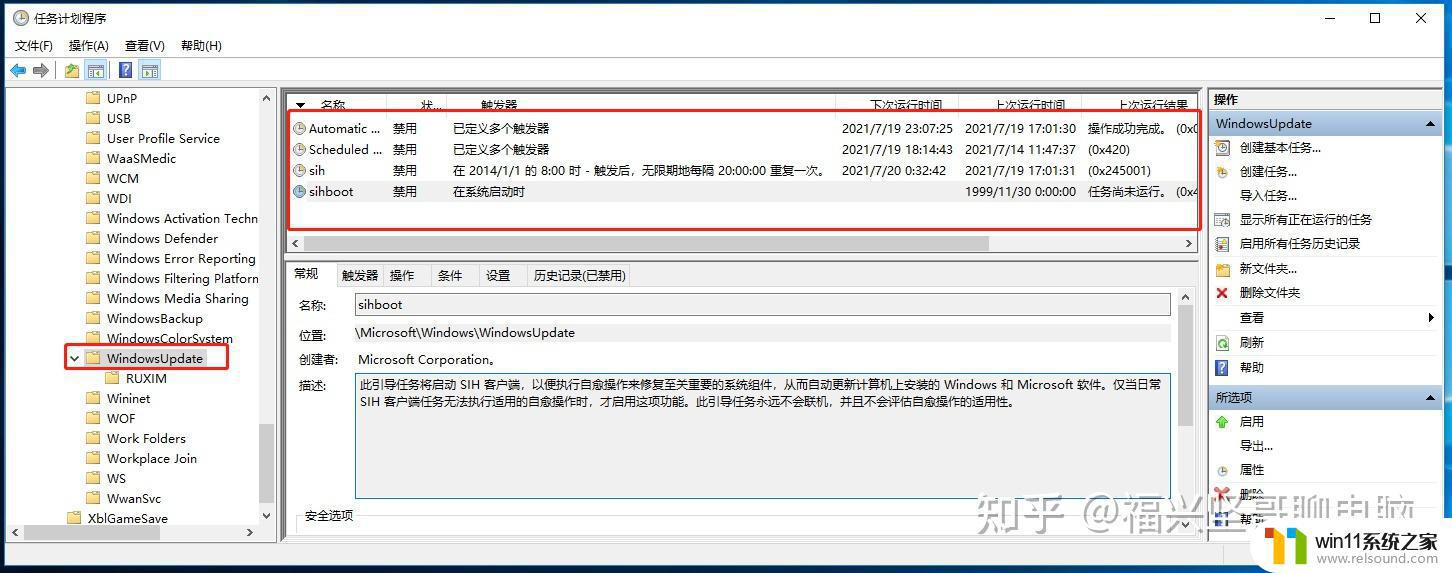
四、通过注册表关闭Win10自动更新功能
1、按Win + R 组合键,在弹出的运行框中输入:regedit,确定。
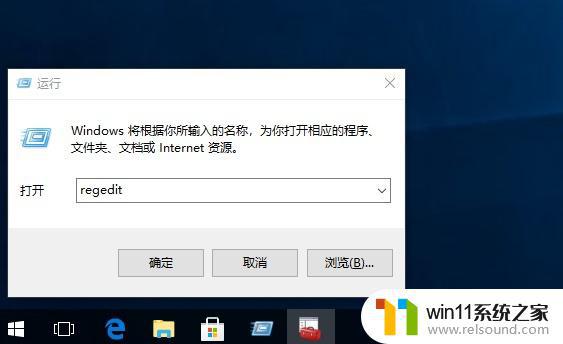
2、在注册表编辑器中找到:HKEY_LOCAL_MACHINE\SYSTEM\CurrentControlSet\Services\UsoSvc。然后在右侧找到“Start”键。
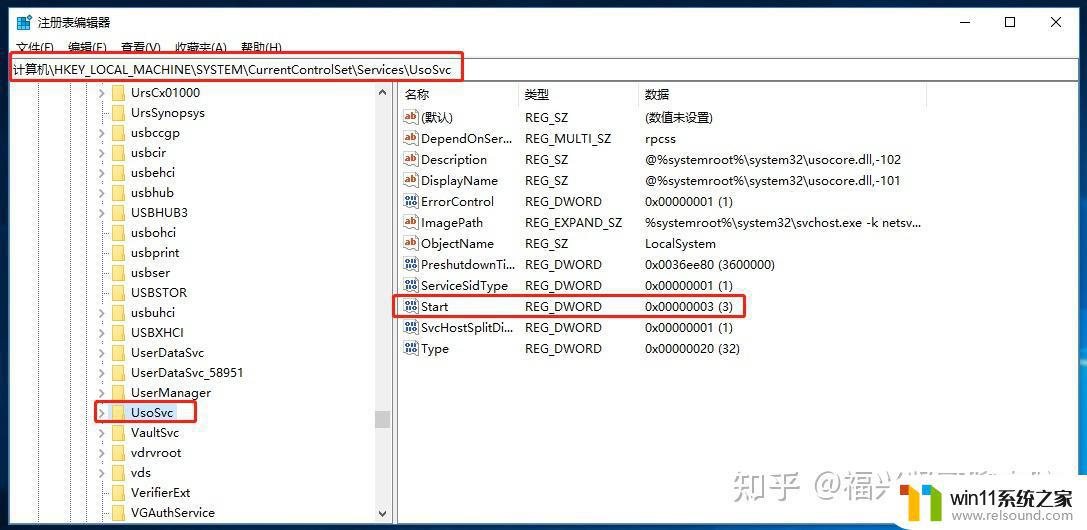
3、双击start,在弹出框中把基数改成:16进制,数值数据改为“4”,点击确定。
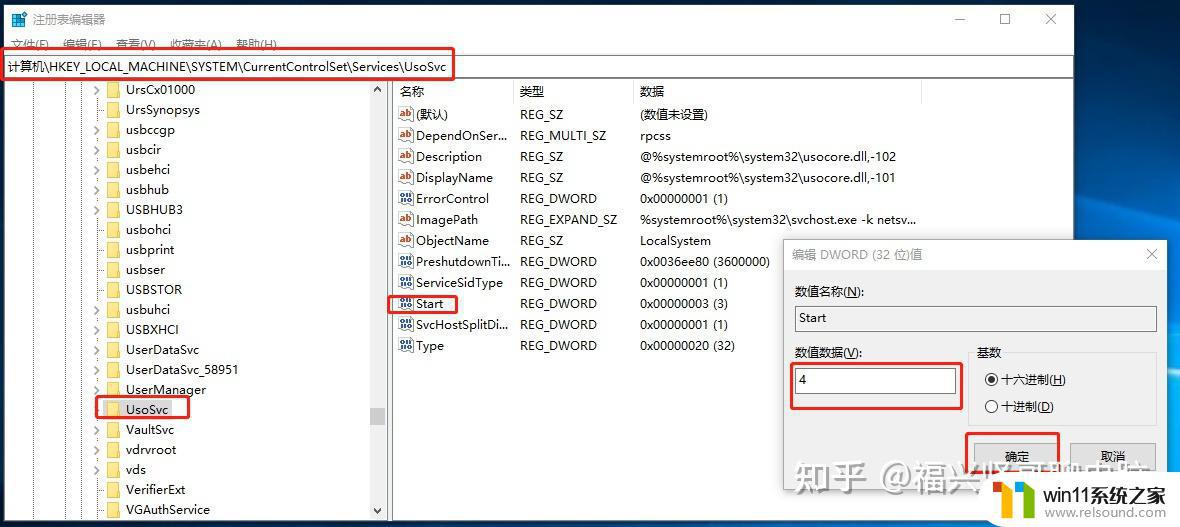
4、右侧找到“FailureActions”,双击弹出框中,把“0010”、“0018”行的左起第5个数值由原来的“01”改为“00”, “确定”。这样我们就可以彻底把win10自动更新永久关闭。
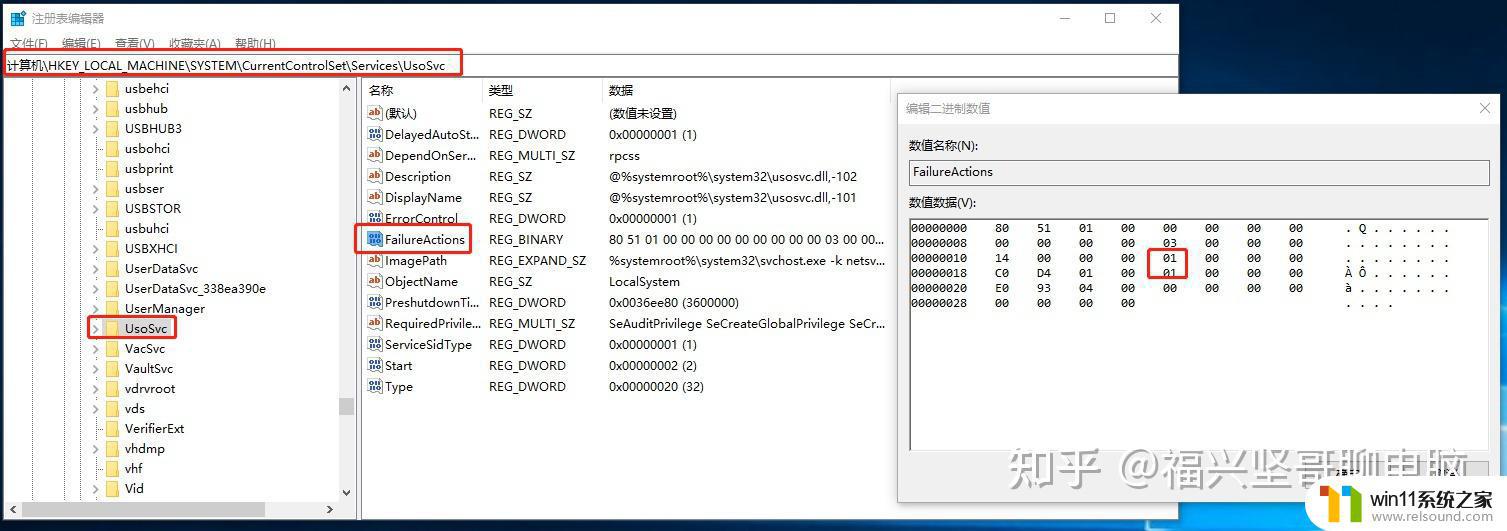
以上就是win10自动更新永久关闭的方法的全部内容,有遇到这种情况的用户可以按照小编的方法来进行解决,希望能够帮助到大家。















