win10壁纸的设置方法 win10怎么设置桌面壁纸
更新时间:2023-08-17 10:57:42作者:zheng
我们可以在win10电脑的桌面上设置桌面的壁纸,让桌面更加美观,但是有些用户不知道如何设置,今天小编给大家带来win10壁纸的设置方法,有遇到这个问题的朋友,跟着小编一起来操作吧。
具体方法:
1.我们在桌面空白处右击鼠标键,选择点击选项中的“个性化”按钮;
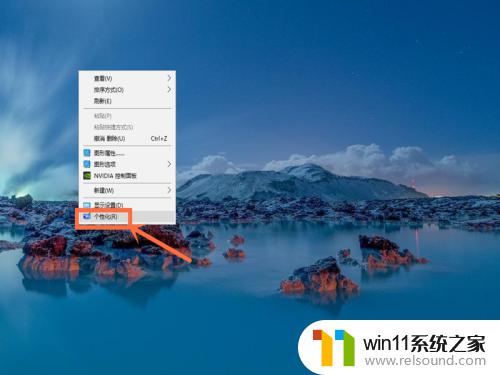
2.点击选择左侧的“背景”按钮(一般会默认该项);
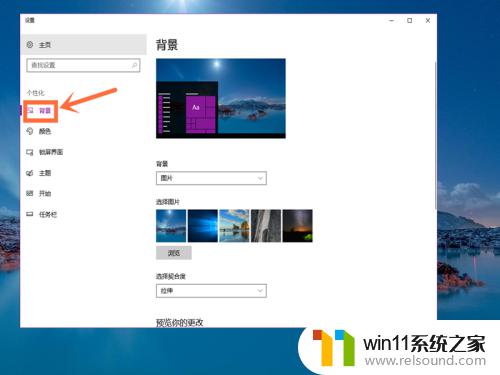
3.如果你只想用系统自带的壁纸。那么,我们直接在右侧的“选项图片”下方选项中点击一张图片,就成功更换了;
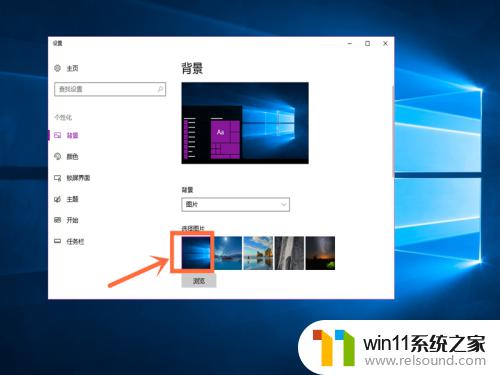
4.如果你不想采用系统自带的壁纸,那么,我们点击下方的“浏览”按钮;
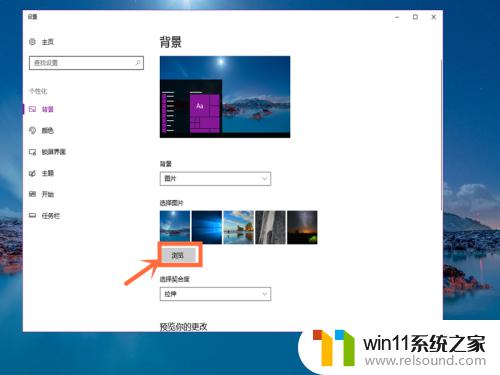
5.找到电脑上保存的图片并点击它。然后再次点击右下方的“选择图片”按钮;就成功更换了。
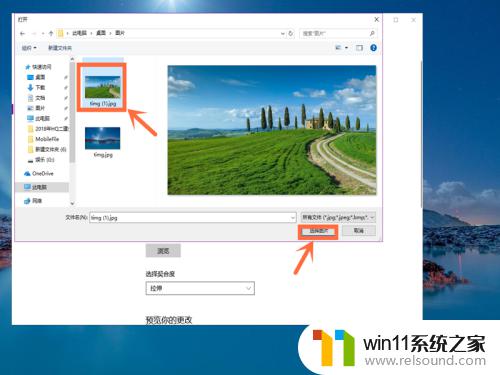

6.也可以直接在图片上设置。在图片上右击鼠标键,选择点击选项中的“设置为桌面背景”按钮,就成功设置了。
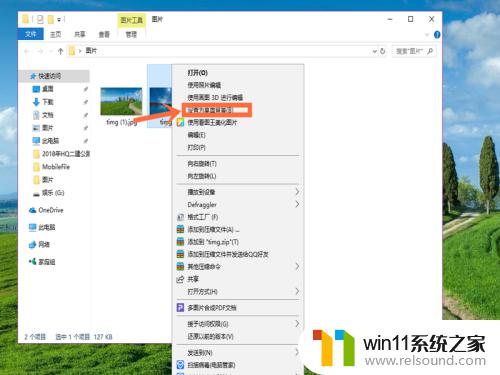

以上就是win10壁纸的设置方法的全部内容,如果有遇到这种情况,那么你就可以根据小编的操作来进行解决,非常的简单快速,一步到位。















