win10设置软件安装权限的方法 win10怎么设置软件安装权限
有些用户想要在win10电脑中设置安装软件需要权限,防止一些恶意软件私自安装其他软件,今天小编就给大家带来win10设置软件安装权限的方法,如果你刚好遇到这个问题,跟着小编一起来操作吧。
具体方法:
1.打开控制面板:
点击打开控制面板.
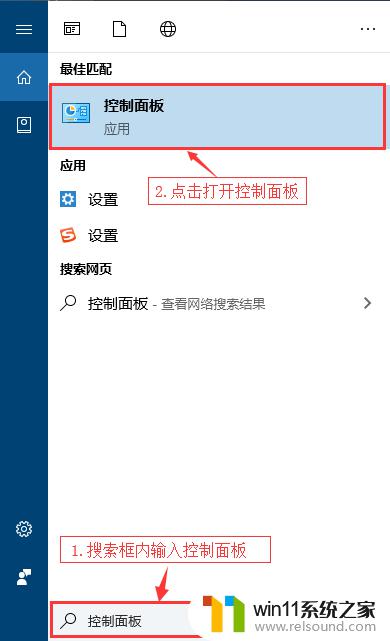
2.在控制面板窗口找到并打开用户账户;
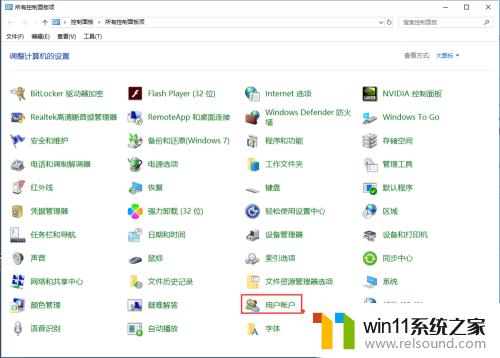
3.在用户账户窗口找到并点击打开更改用户账户控制设置;
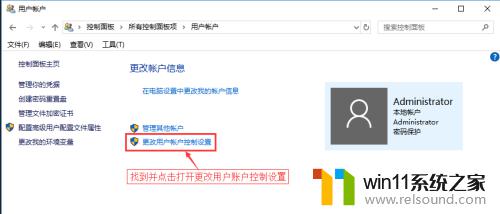
4.在用户账户控制设置窗口设置计算机更改消息为始终通知,然后点击确定。这样在安装软件时就会提示;
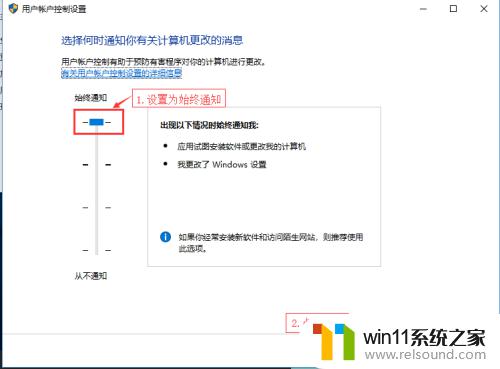
5.打开gpedit.msc:
1.在win10搜索框内输入gpedit.msc;
2.点击打开gpedit.msc。
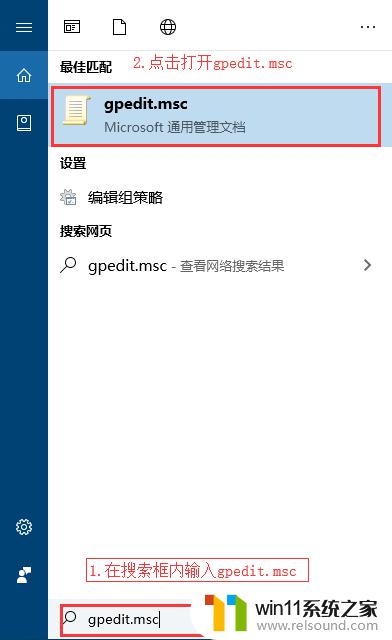
6.在本地组策略编辑器窗口依次找到计算机配置-->Windows设置-->安全设置-->本地策略-->安全选项-->账户控制:管理员批准模式中管理员的提升权限权限提示行为;
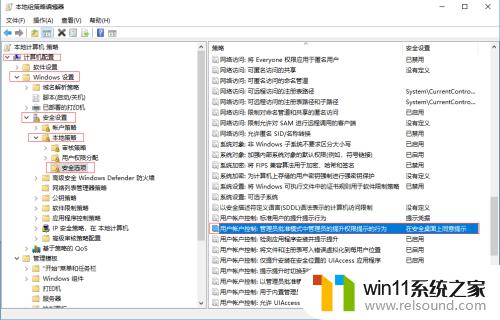
7.修改“账户控制:管理员批准模式中管理员的提升权限权限提示行为”:
1.右键“账户控制:管理员批准模式中管理员的提升权限权限提示行为”点击属性
2.点击“账户控制:管理员批准模式中管理员的提升权限权限提示行为”选项框选择提示行为
3.点击“应用”应用修改
4.点击确定
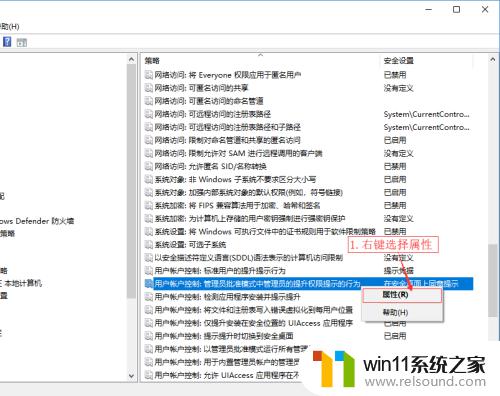
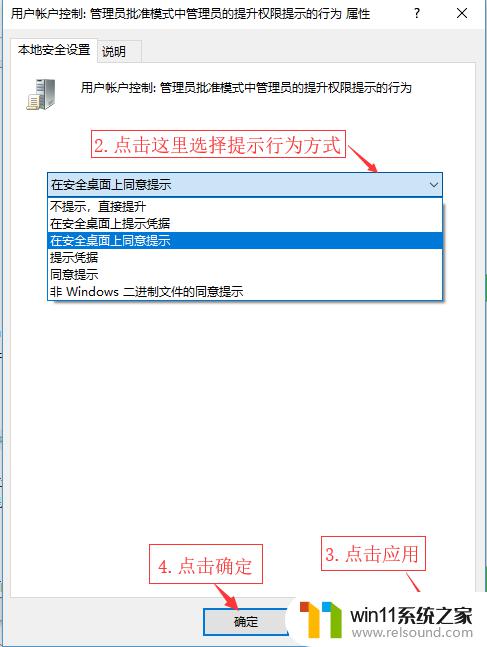
以上就是win10设置软件安装权限的方法的全部内容,碰到同样情况的朋友们赶紧参照小编的方法来处理吧,希望能够对大家有所帮助。















