win10麦克风增强的设置方法 win10麦克风增强怎么设置
更新时间:2023-07-12 10:54:17作者:zheng
我们可以在win10电脑上设置麦克风增强,来让电脑的麦克风声音更大声,那么该如何设置呢?今天小编给大家带来win10麦克风增强的设置方法,有遇到这个问题的朋友,跟着小编一起来操作吧。
具体方法:
1.单击右键
在系统下鼠标指向右下角状态栏音量图标单击右键,在弹出的菜单中点选“录音设备”。
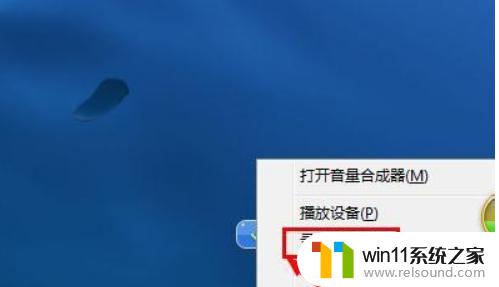
2.选择录制选项
在弹出的速罪净“声音”对话框获何中,点选“录制”选项卡。
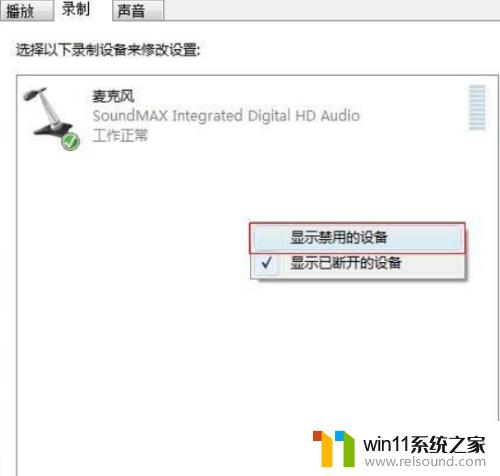
3.点击属性
鼠标指向麦克风(著祝根据机器配置不同会有Realtek、Conexant、IDT等字样)单击右键,在弹出的菜单中点选“属性”。
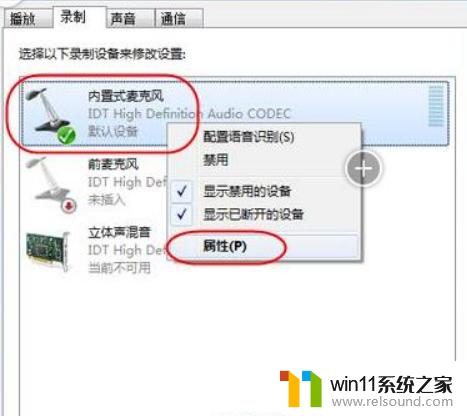
4.调节麦克风加强
在弹出的“内置式麦克风属性”对话框中,点选“级别”选项卡。根据需要拖动滑块调节麦克风加强,点击“确定”。
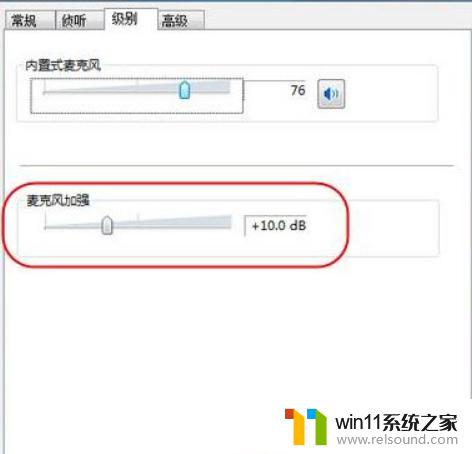
以上就是win10麦克风增强的设置方法的全部内容,有需要的用户就可以根据小编的步骤进行操作了,希望能够对大家有所帮助。















