win10睡眠后风扇还在转如何修复 win10睡眠时风扇一直转怎么解决
有些用户发现自己的win10电脑在进入睡眠模式之后风扇还在一直转,这该怎么办呢?今天小编就给大家带来win10睡眠后风扇还在转如何修复,如果你刚好遇到这个问题,跟着小编一起来操作吧。
修复方法:
1.在Win10系统桌面,右键点击左下角的开始按钮,在弹出的右键菜单中点击“运行”菜单项。
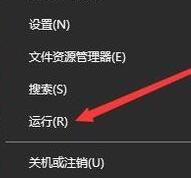
2.接下来就会打开Windows10的运行窗口,在窗口中输入命令regedit,然后点击确定按钮。
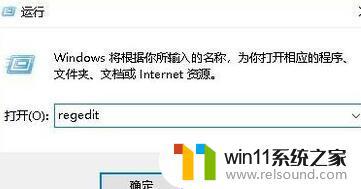
3.在打开的注册表编辑器窗口中,我们定位到HKEY_LOCAL_MACHINESOFTWAREMicrosoftWindowsCurrentVersionpoliciessystem注册表项。
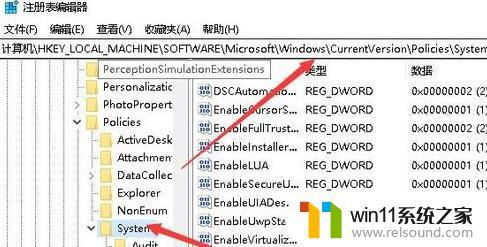
4.在右侧窗口中找到“ShutdownWithoutOutlogon”注册表键值
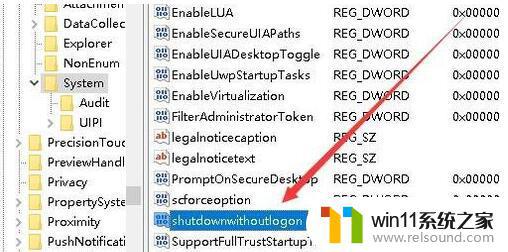
5.右键点击该键值,在弹出菜单中选择“修改”菜单项。
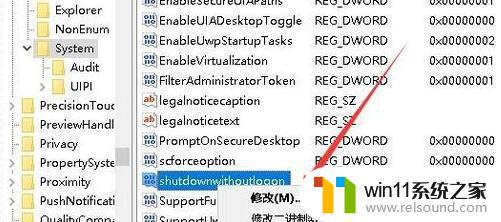
6.这时就会弹出编辑该注册表键值的窗口,在窗口中把数值数据修改为1。最后点击确定按钮,重新启动计算机后,笔记本电脑再进入睡眠时,就不会再出现风扇转动的情况了。
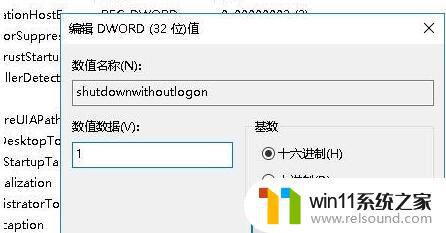
以上就是win10睡眠后风扇还在转如何修复的全部内容,还有不清楚的用户就可以参考一下小编的步骤进行操作,希望能够对大家有所帮助。















