win11系统调整保留空间的详细设置步骤 win11怎么调整系统保留空间
有些用户想要调整win11电脑的保留空间来确保系统在更新时不会出现错误,今天小编就给大家带来win11系统调整保留空间的详细设置步骤,如果你刚好遇到这个问题,跟着小编一起来操作吧。
步骤如下:
1.首先,按键盘上的 Win + X 组合键,或右键点击任务栏底部的Windows开始图标,然后在打开的隐藏菜单项中,选择Windows 终端 (管理员)。
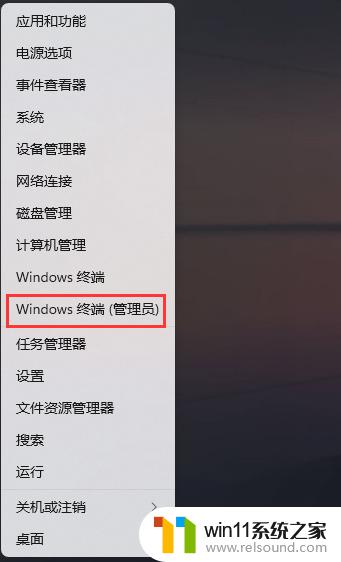
2.使用DISM快速禁用或启用保留空间:
# 查询系统保留空间是否启用
DISM.exe /Online /Get-ReservedStorageState
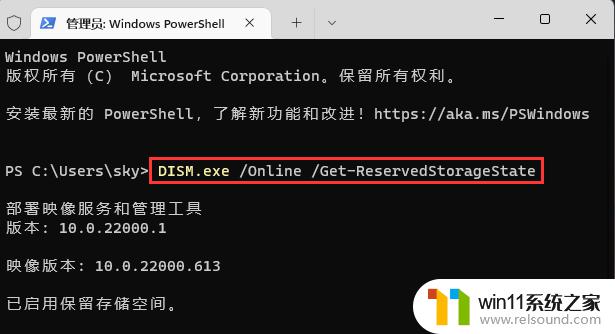
3.# 禁用系统保留空间
DISM.exe /Online /Set-ReservedStorageState /State:Disabled
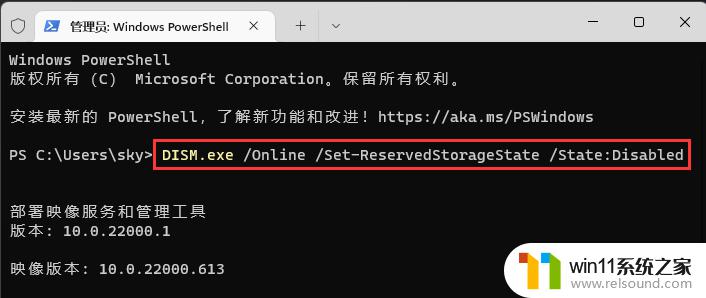
4.# 启用系统保留空间
DISM.exe /Online /Set-ReservedStorageState /State:Enabled
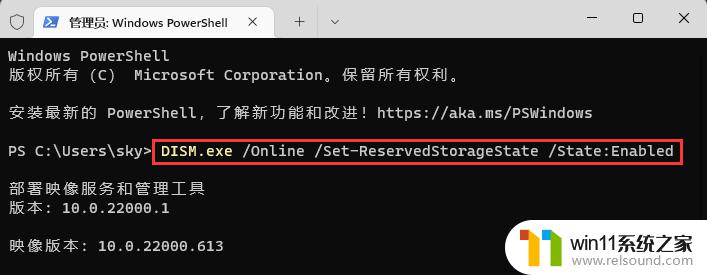
以上就是win11系统调整保留空间的详细设置步骤的全部内容,有遇到相同问题的用户可参考本文中介绍的步骤来进行修复,希望能够对大家有所帮助。















