win10控制面板界面的打开方法 win10如何打开控制面板
有些用户想要打开win10电脑的控制面板,修改电脑的设置,却怎么都找不到控制面板在哪里才能打开,今天小编教大家win10控制面板界面的打开方法,操作很简单,大家跟着我的方法来操作吧。
具体方法:
方法一:
1.在Windows10系统桌面,可以依次点击“开始/Windows系统/控制面板”菜单项
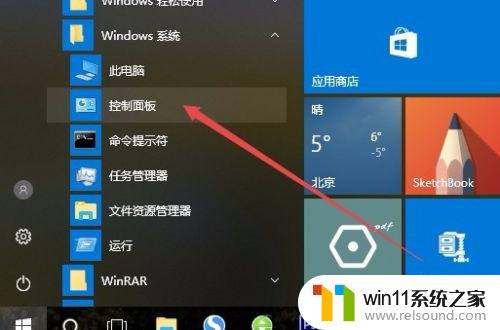
2.这时就可以打开Windows10系统的控制面板窗口了。
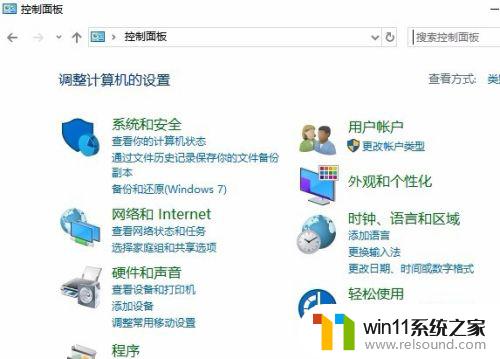
方法二:
1.还可以在Windows10桌面,点击左下角的“小娜搜索”按钮
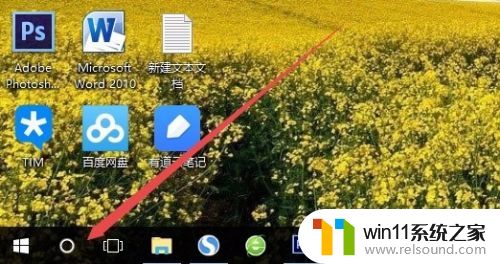
2.然后在弹出的小娜搜索菜单中输入“控制面板”关键词,然后点击搜索结果中的“控制面板”菜单项就可以了。
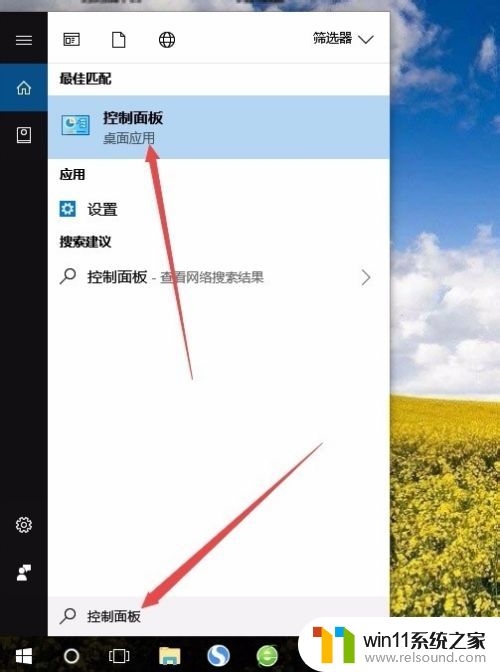
方法三:
1.右键点击任务栏空白位置,然后在弹出菜单中点击“任务栏设置”菜单项。
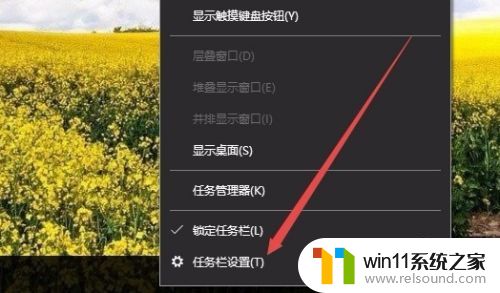
2.这时会打开任务栏设置窗口,点击左侧边栏的“主题”菜单项。
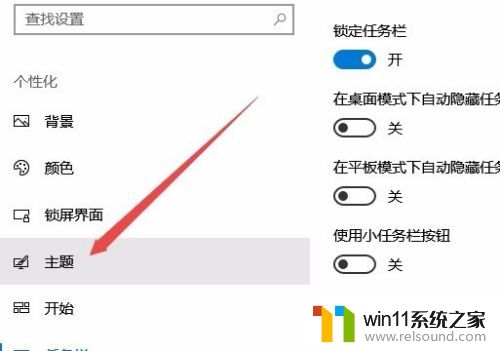
3.在右侧的窗口中点击“桌面图标设置”快捷链接。
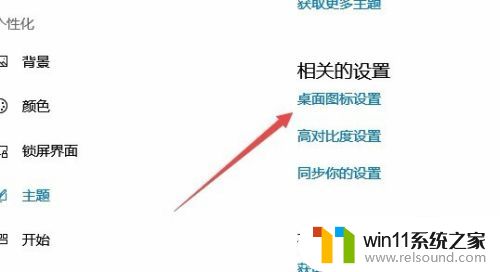
4.这时就会打开桌面图标设置窗口,在这里勾选“控制面板”前面的复选框,然后点击确定按钮。
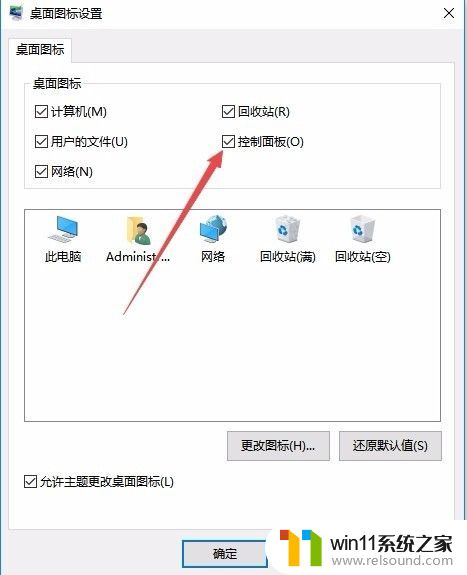
5.这时可以发现在Windows10系统桌面有了控制面板的图标,以后直接双击该图标也可以快速打开控制面板。
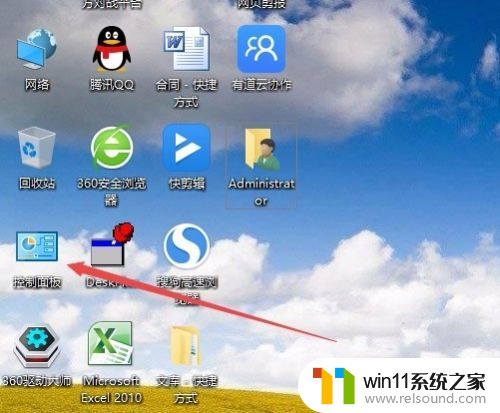
以上就是win10控制面板界面的打开方法的全部内容,还有不清楚的用户就可以参考一下小编的步骤进行操作,希望能够对大家有所帮助。















