win10设置用户名和开机密码的方法 win10如何设置用户名和密码
我们可以在win10电脑中随意设置电脑的账户名称和开机密码,但是很多用户不知道如何设置,今天小编教大家win10设置用户名和开机密码的方法,操作很简单,大家跟着我的方法来操作吧。
具体方法:
1.首先我们点击windows10系统左下角的开始菜单,然后找到开始菜单里的所有应用。Windows10系统的所有应用包含的电脑自带的程序以及我们后期安装的所有程序。
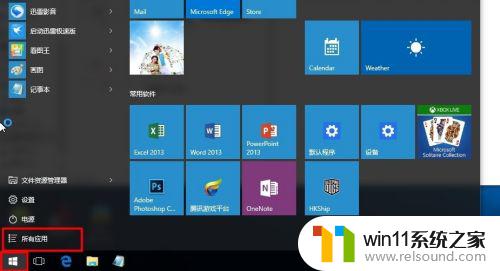
2.接着我们需要在所有应用里找到 控制面板 ,控制面板在属于windows系统自带的软件。所以我们需要找到所有应用下的 windows系统 选项,打开windows系统 选项后,就会找到 控制面板。
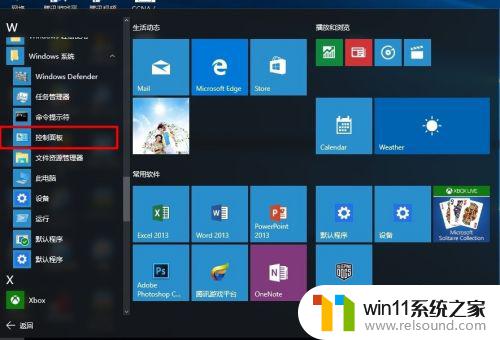
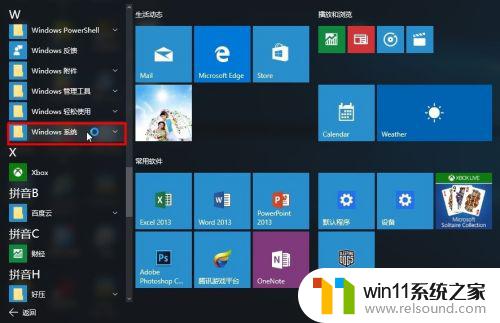
3.打开控制面板,因为我们需要设置的是开机密码和用户名。那么他们属于 用户账户,我找到用户账户选项 ,用户账户选项下只有一个选项,点击打开 更改账户类型。
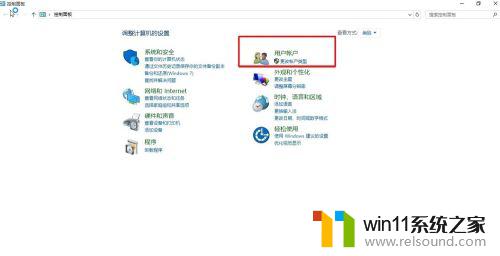
4.打开 更改账户类型 后,我们就进入了管理账户界面。点击最下方在电脑设置中添加新用户,也给电脑增加多个用户,今天不详述。 我们点击需要更改的用户名。
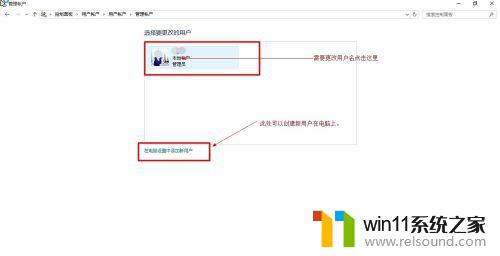
5.现在进入的是更改账户界面, 最上面 更改账户名称,可更改用户名。 因为我的电脑取消了密码所以第二选项是创建密码,如果你有密码此处会显示修改密码。这就是开机密码的修改。第三个选项更改账户类型,我们也更改账户的权限,比如管理员账户,一般账户,访客账户等。可自行探索
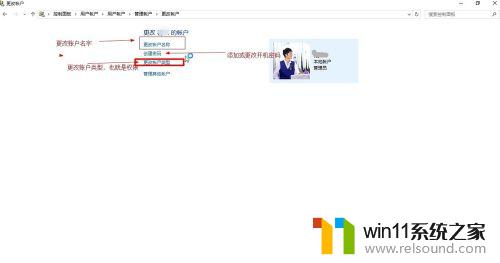
6.我们点击更改账户名称后会进入以前界面,提示重命名账户,这里就可更改电脑用户名了。提示此处可使用中文哦!
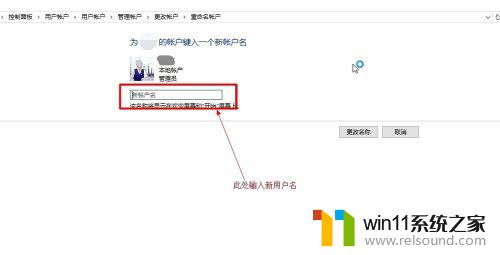
以上就是win10设置用户名和开机密码的方法的全部内容,还有不懂得用户就可以根据小编的方法来操作吧,希望能够帮助到大家。















