win10右下角时间显示秒数的设置方法 win10时间怎么显示到秒
我们可以设置win10电脑的任务栏右下角时间显示到秒数,但是有些用户不知道该如何设置,今天小编教大家win10右下角时间显示秒数的设置方法,操作很简单,大家跟着我的方法来操作吧。
具体方法:
1.首先在右键点击桌面右下角的时间图标,在弹出菜单中选择“调整日期/时间”菜单项
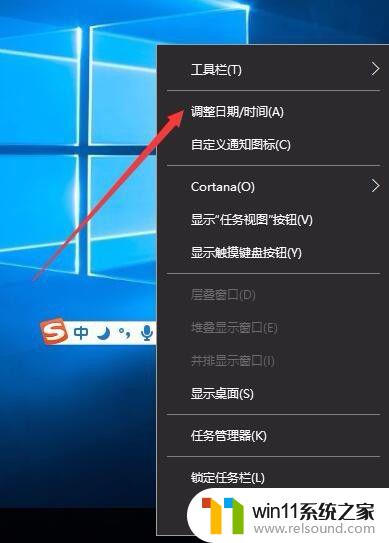
2.接下来在打开的设置窗口中,把右侧拖到最下方。找到“其它日期、时间和区域设置”快捷链接,点击该链接
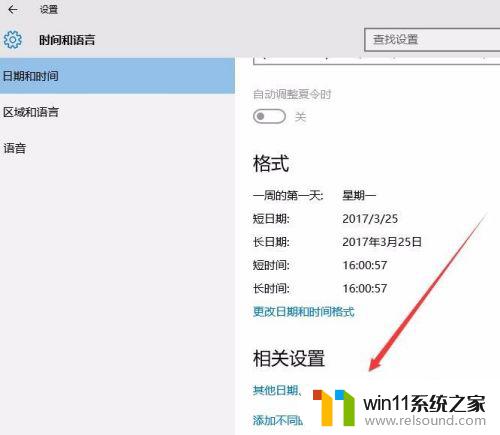
3.在打开的新页面中找到“更改日期、时间和数字格式”一项,点击该项进入时间设置窗口
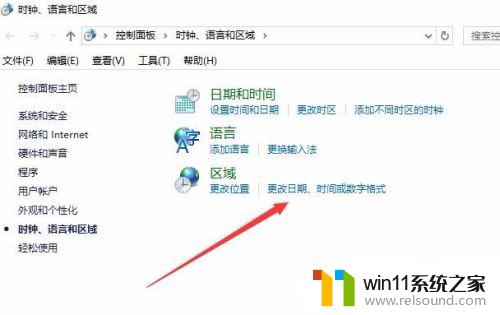
4.在打开的区域设置窗口中,我们点击右下角的“其它设置”按钮
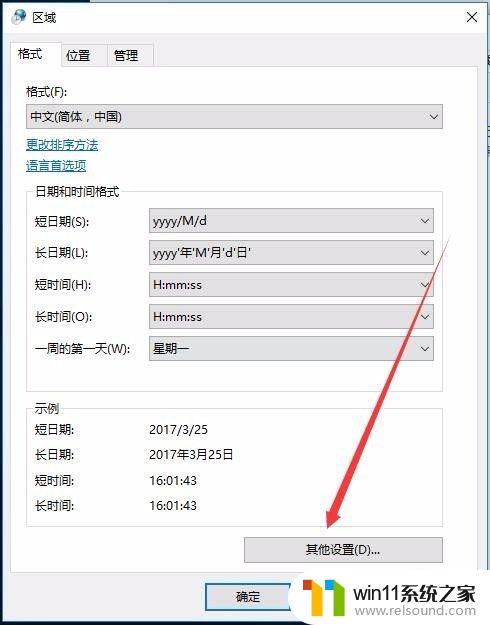
5.这时会打开自定义格式窗口,点击中间的“时间”标签
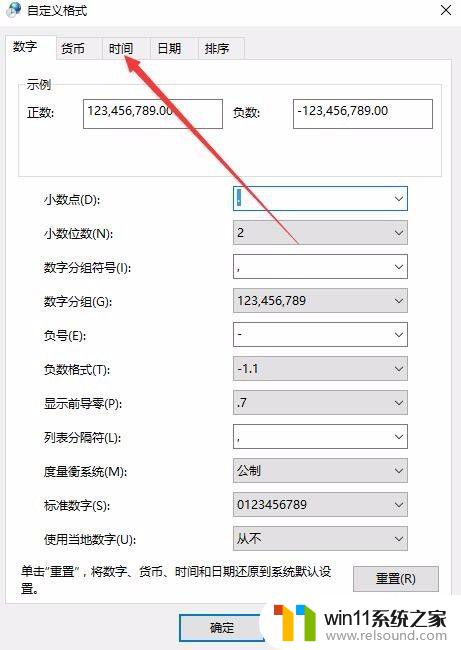
6.这时在打开的时间窗口中,把短时间一项设置为H:mm:ss,一定要在英语状态下输入哦
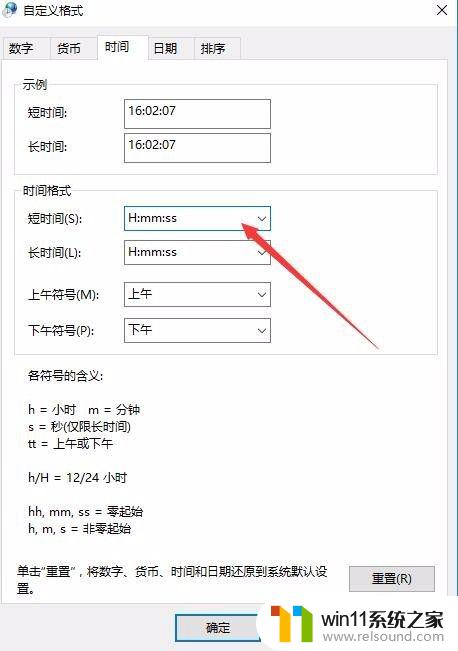
7.接下来右键点击左下角的“开始”按钮,然后在弹出菜单中选择“运行”菜单项
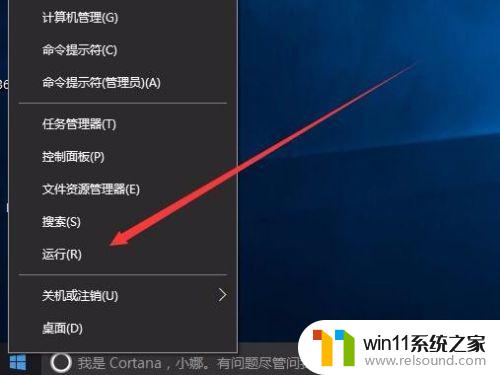
8.在打开的运行窗口中我们输入命令regedit,然后点击确定按钮
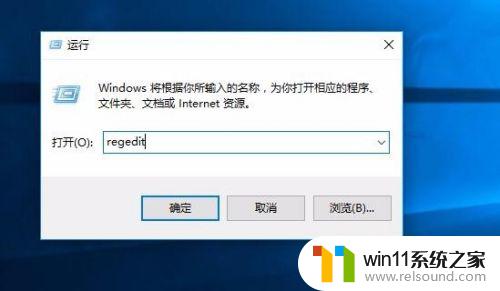
9.这时会打开注册表编辑器,定位到:HKEY_CURRENT_USER\SOFTWARE\Microsoft\Windows\CurrentVersion\Explorer\Advanced。然后点击右键,在弹出菜单中依次点击“新建/Dword(32位)值”一项
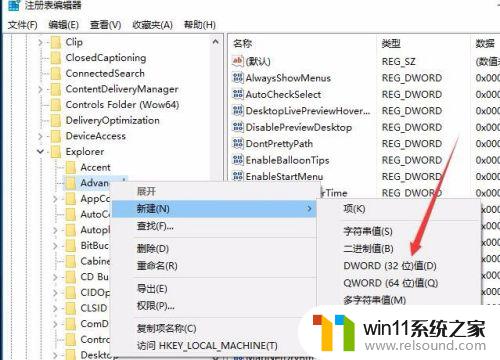
10.把刚刚新建的Dword值名称修改为ShowSecondsInSystemClock
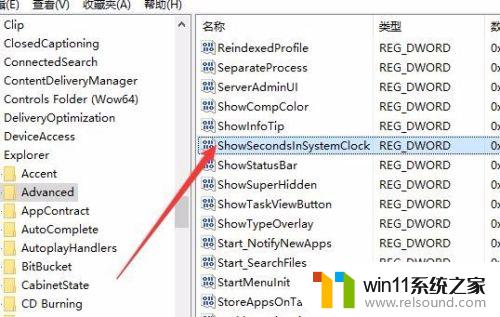
11.双击刚刚建立的ShowSecondsInSystemClock值,在弹出窗口中把其数据修改为1。然后重新启动电脑,这时就可以在右下角看到秒钟显示了哦。
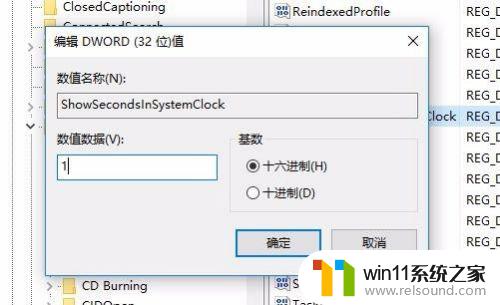
以上就是win10右下角时间显示秒数的设置方法的全部内容,有出现这种现象的小伙伴不妨根据小编的方法来解决吧,希望能够对大家有所帮助。















