win10关闭休眠模式的具体步骤 win10怎么关闭休眠模式
更新时间:2023-08-31 10:48:32作者:zheng
有些用户感觉win10电脑的休眠模式非常的麻烦,想要将其关闭却不知道如何操作,今天小编就给大家带来win10关闭休眠模式的具体步骤,如果你刚好遇到这个问题,跟着小编一起来操作吧。
步骤如下:
1.首先我们需要找到显示的设置,鼠标右击我们的桌面空白处就可以看到下拉菜单那有。
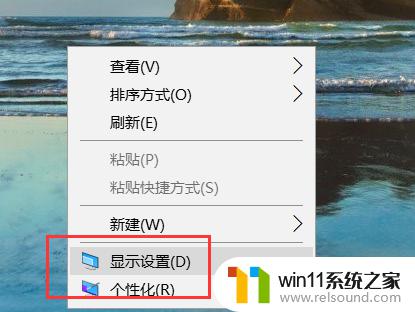
2.进入到显示设置之后我们看到有电源和睡眠的按钮菜单。

3.进入电源和睡眠之后我们看到有屏幕和睡眠两个选块调项。

4.这两个地方一共分别又边返棍有两个按钮,根据自己的情况选择。
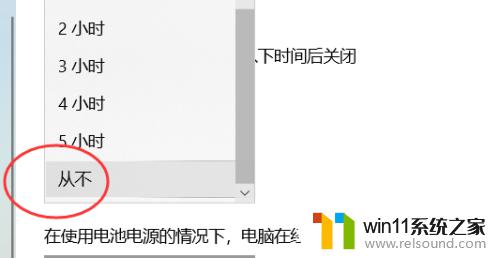
5.如果是想直接取消屏幕保护的话可以都选择从不即可。
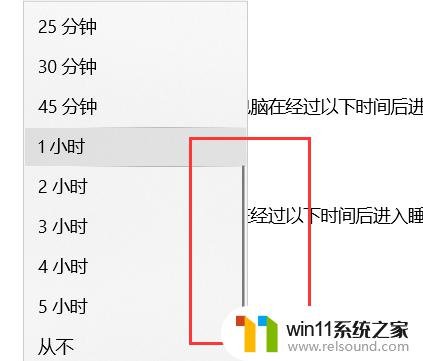
6.如果还想要进行更详销耍细设置的话可以进入电源的高级选项。
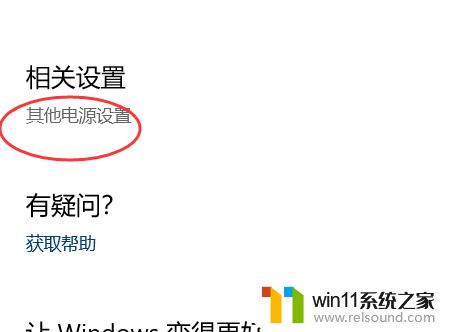
以上就是win10关闭休眠模式的具体步骤的全部内容,碰到同样情况的朋友们赶紧参照小编的方法来处理吧,希望能够对大家有所帮助。















