win10鼠标不能用怎么办 win10鼠标没反应如何修复
有些用户在win10电脑开机之后发现电脑的鼠标无法使用了,导致无法操作电脑,这该怎么办呢?今天小编就给大家带来win10鼠标不能用怎么办,如果你刚好遇到这个问题,跟着小编一起来操作吧。
解决方法:
1.按win键打开开始菜单,然后按一下tab键。再用方向键下键。把选择框移动到“设置”,接下来按下回车键。
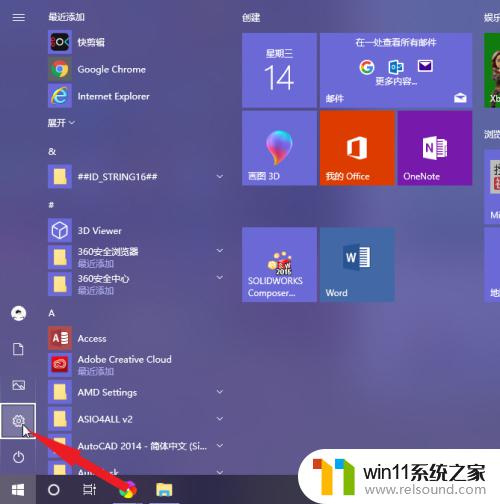
2.回车后进入设置面板,再按一下tab键,选项框出现在“系统”位置,按下回车键,进入设置页面。
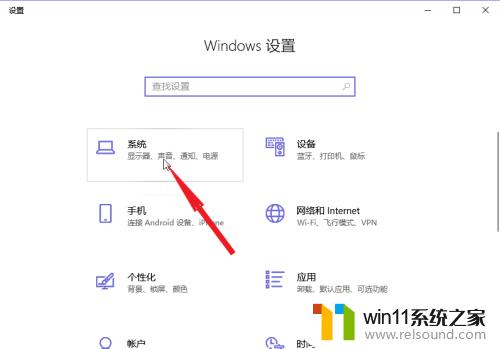
3.按下tab键,用方向键下键。将选择框移动到“电源和睡眠”选项,按下回车键,右边页面出现电源相关设置。
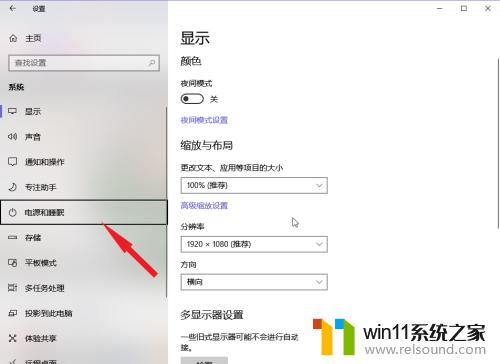
4.再按一下tab键,用方向键下键。将选择框移动到“其他电源设置”,按下回车键
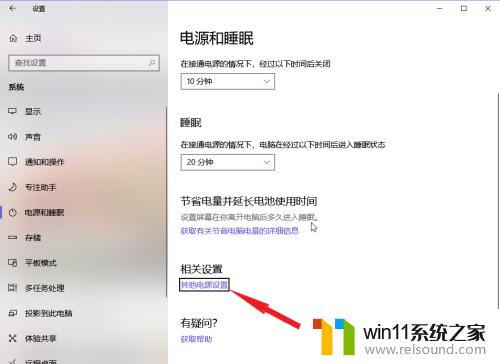
5.按一下tab键,选择“选择电源按钮的功能”,按下回车键
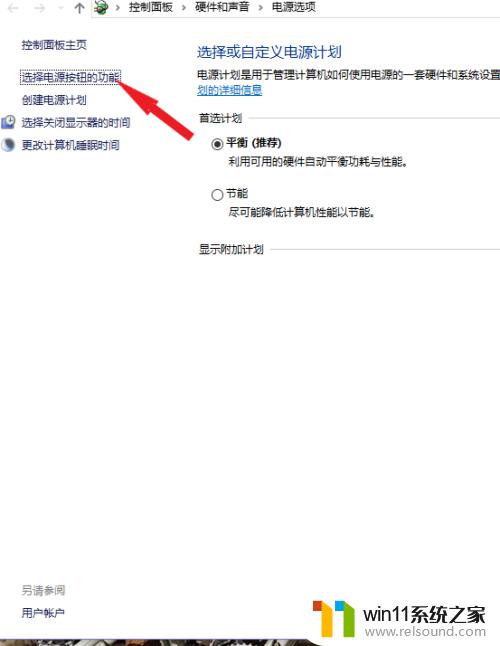
6.我们需要关闭“启用快速启动”,但是现在是灰色的无法取消。需要按下tab键13下才可以选择“更改当前不可用的设置”,并且按下回车。(注意这个步骤不要使用方向键,会修改到电源键功能)。
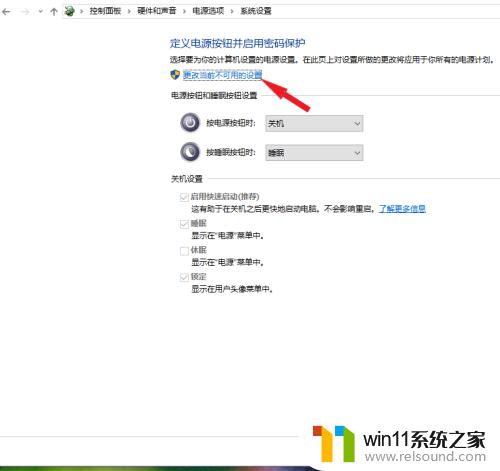
7.按3下tab键,选择“启用快速启动”,再按下空格键,取消打钩
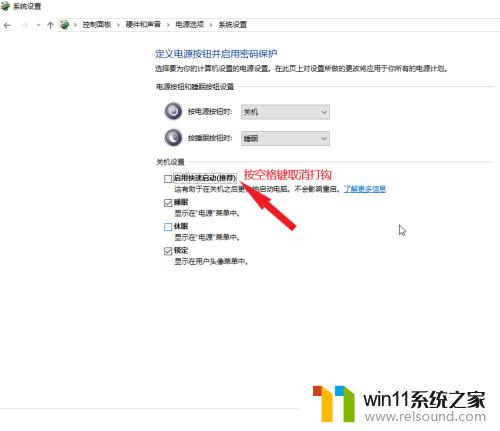
8.按2下tab键选择“保存修改”,再按下回车键即可关机重启,重启后鼠标就可以正常使用了
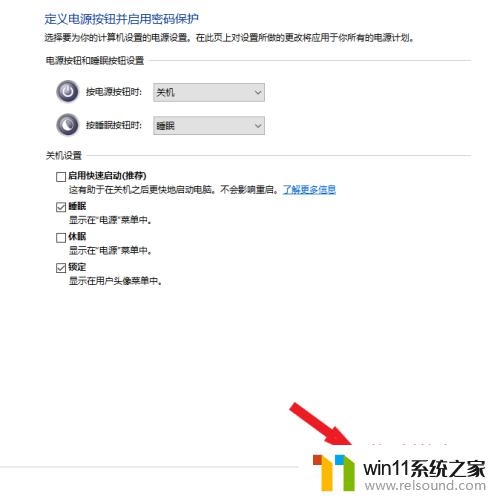
以上就是win10鼠标不能用怎么办的全部内容,有遇到这种情况的用户可以按照小编的方法来进行解决,希望能够帮助到大家。















