电脑和耳机都有声音怎么弄 win10如何设置音频输出设备让音响和耳机同时播放
电脑和耳机都有声音怎么弄,在日常使用电脑的时候经常会遇到这样的情况:电脑和耳机都有声音,但是我们想同时让音响和耳机播放声音。对于Win10用户来说,这并不是一件难事,只需进行简单的设置就能实现。接下来本文就为大家介绍一下如何设置音频输出设备,让音响和耳机同时播放。
win10如何设置音频输出设备让音响和耳机同时播放
操作方法:
1.想弄声音,必须先找到控制面板。说起来不熟悉,win10的控制面板一下子还真不知道在哪,看下图:右击桌面空白的地方,选择个性化
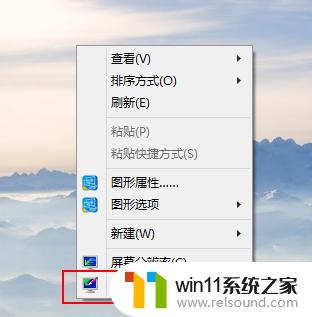
2.进入到个性化后,点击左边的更改桌面图标
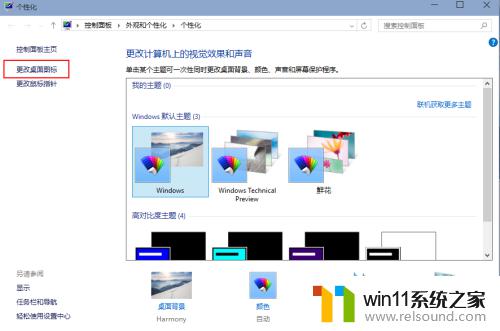
3.把控制面板打勾,这样桌面就有一个控制面板 了,控制面板是我们常用的,放到桌面设置什么东西都方便。
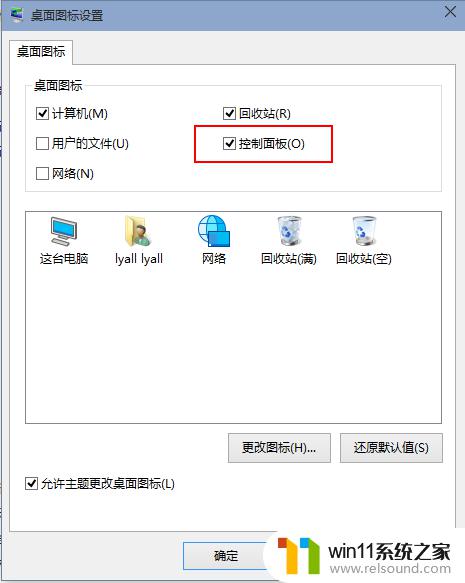
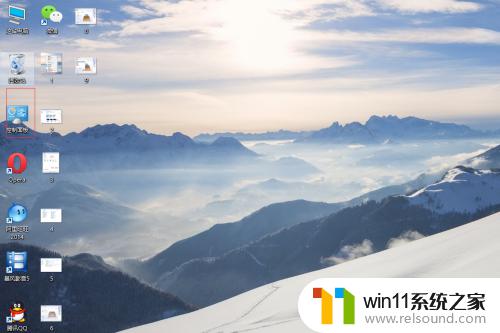
4.双击桌面的控制面板,进入控制面板,并选择“声音和硬件”
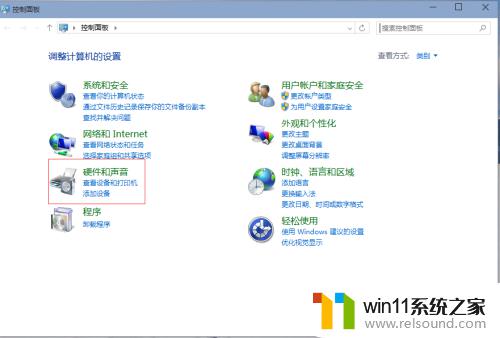
5.单击“声音和硬件”进入后选择Realtek高清晰音频管理器
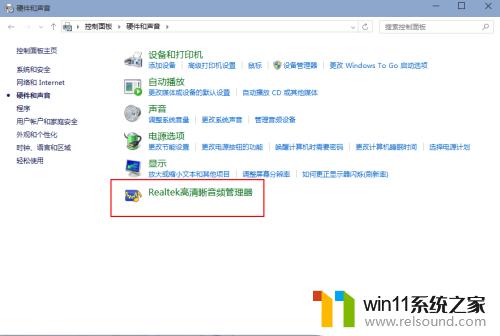
6.单击进入音频管理器,选择右上角的设置文件夹
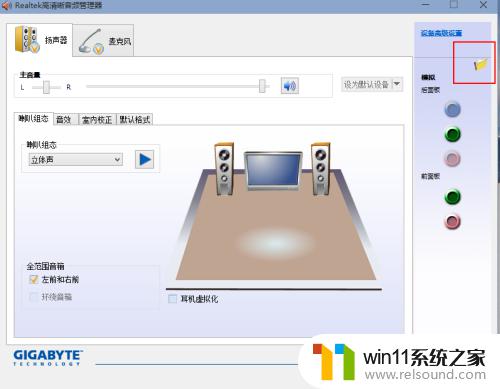
7.单击设置文件夹后,把“禁用前面板插孔检测”勾上并确定
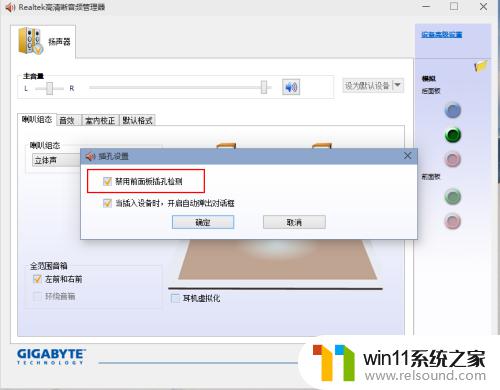
8.再回到音频管理器,点击右边的图标

9.找到绿色的,然后单击进去,就可以选择耳机了,这样就都有声音了
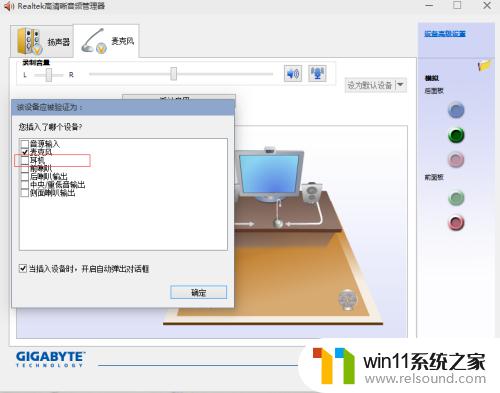
经过一番设置,我们可以实现电脑和耳机同时播放音乐等音频。方法是进入Win10音频设置,选择音频输出设备,然后选中需要使用的设备即可。这样,我们就可以在享受音乐的同时不受打扰,或与好友分享音乐了。















