win10设置或更改默认打印机的方法 win10怎么设置或修改默认打印机
更新时间:2023-08-21 10:45:18作者:zheng
我们可以在win10电脑上设置或者修改默认的打印机,这样就可以不用在需要打印文件时手动选择了,今天小编教大家win10设置或更改默认打印机的方法,操作很简单,大家跟着我的方法来操作吧。
具体方法:
1.在Windows10设置,右键点击桌面左下角的开始按钮。在弹出菜单中选择“设置”菜单项。
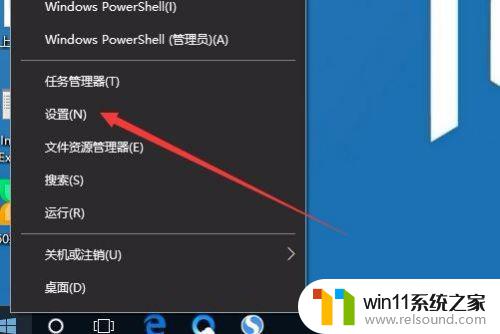
2.这时会打开Windows设置窗口,点击“设备”图标。
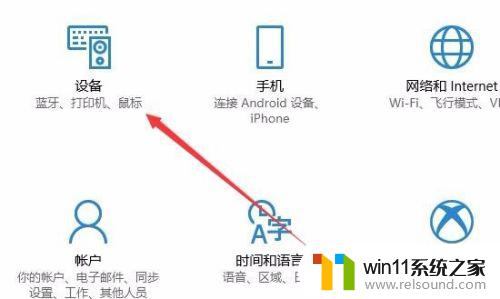
3.在打开的设备设置窗口,点击左侧边栏的“打印机和扫描仪”菜单项。原来在右侧窗口中取消“让Windows管理默认打印机”前面的复选框。
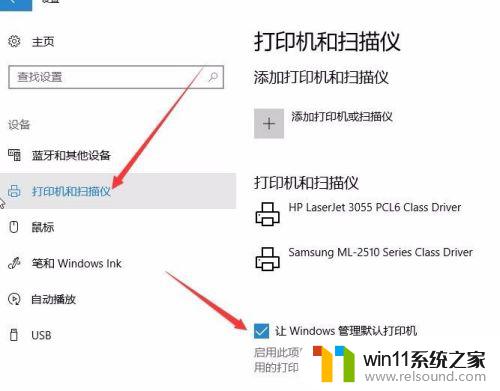
4.这时点击上面打印机和扫描仪列表中要设置为默认的打印机,然后点击“管理”按钮。
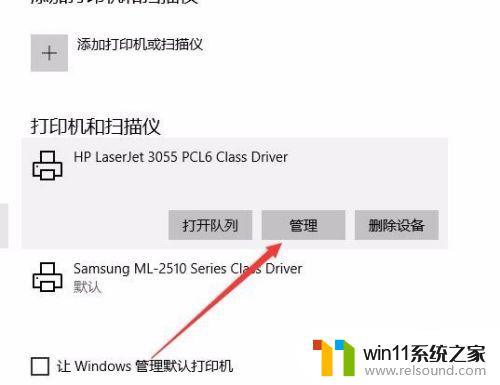
5.在打开的管理设备窗口中,点击“设为默认值”按钮。这样就可以把该打印机设置为默认打印机了。

以上就是win10设置或更改默认打印机的方法的全部内容,有需要的用户就可以根据小编的步骤进行操作了,希望能够对大家有所帮助。















