win10添加账户的详细教程 win10如何在添加账户
更新时间:2023-08-01 10:44:34作者:zheng
我们可以在win10电脑上添加多个账户,在不同环境下选择不同的账户登录,那么该怎么添加呢?今天小编给大家带来win10添加账户的详细教程,有遇到这个问题的朋友,跟着小编一起来操作吧。
具体教程:
1.右键任务栏最左侧小窗户图标。在菜单中选择设置。如图所示:
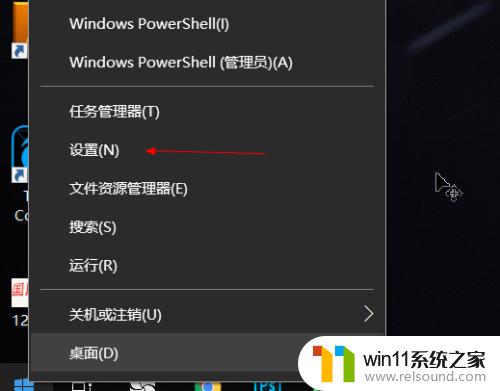
2.在弹出的界面中,选择账户。如图所示:
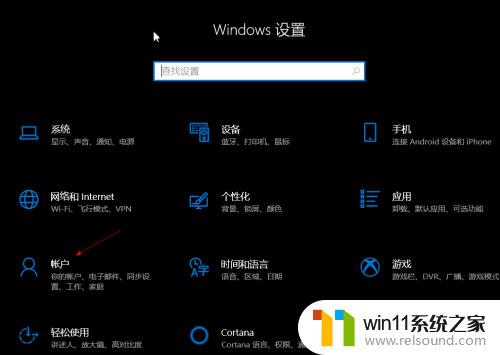
3.在弹出的界面选择左侧‘家庭和其他人员’,如图所示:

4.在右侧的界面拉到最底下,找到‘添加其他人到这台电脑’。如图所示:
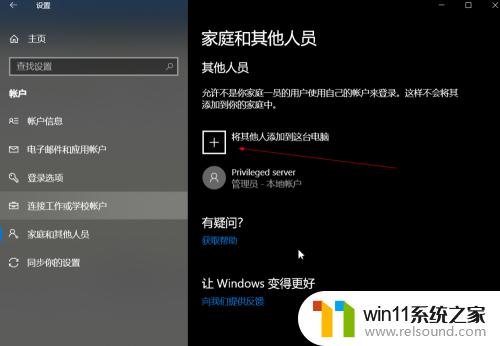
5.点击上图‘+’后,在弹出的界面上选择‘我没有这个人的登录信息’。如图所示:
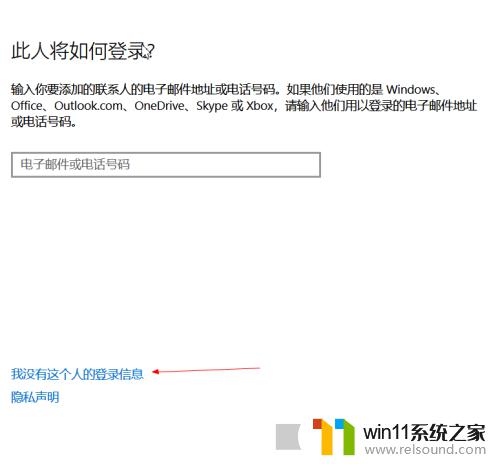
6.在弹出的界面中,选择‘添加一个没有microsoft账户的用户’。如图所示:
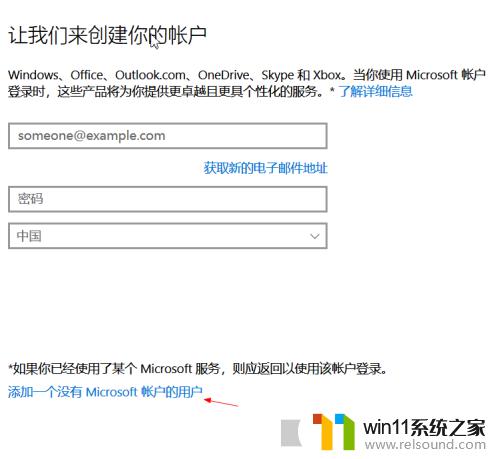
7.在弹出的界面中,填入用户名,密码,密保。点击下一步。如图所示:
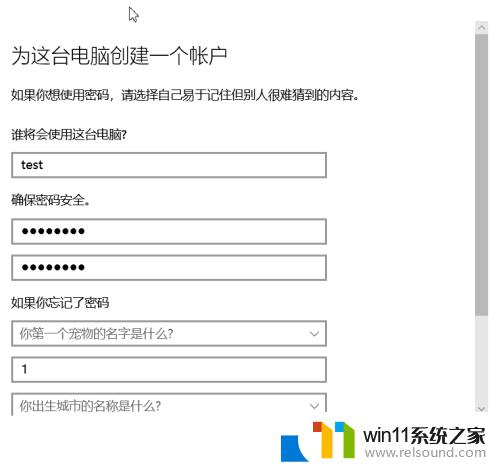
8.到此,新的账户就创建好了。如图所示:
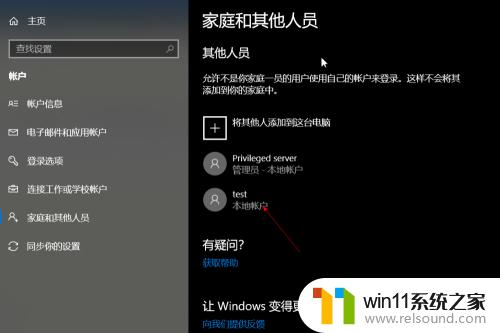
以上就是win10添加账户的详细教程的全部内容,还有不清楚的用户就可以参考一下小编的步骤进行操作,希望能够对大家有所帮助。















