win10复制文件时系流反应慢
在使用Win10系统时,我们经常会遇到复制文件时反应缓慢的情况,为了提升文件复制速度,我们可以采取一些方法来优化系统设置,从而更快地完成文件复制任务。通过调整系统参数、优化硬件设置以及清理系统垃圾等操作,可以有效提升Win10系统的文件复制速度,让我们的工作效率得到更好的提升。
具体方法:
1.win10复制文件时系流反应慢
第一步:下载、解压 Teracopy 中文版软件
下载:
百度搜索输入: Teracopy 下载,点击:Teracopy 中文版|Teracopy Pro(快速软件)...,,打开软件下载页面;
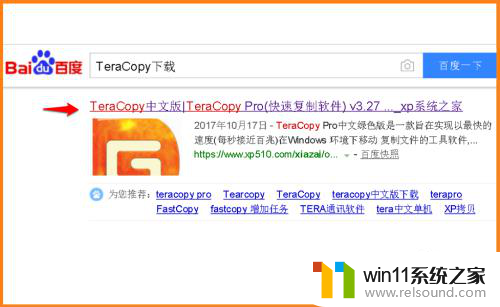
2.在Teracopy下载页面,我们点击:本地下载,在新建下载对话框中,点击:下载;
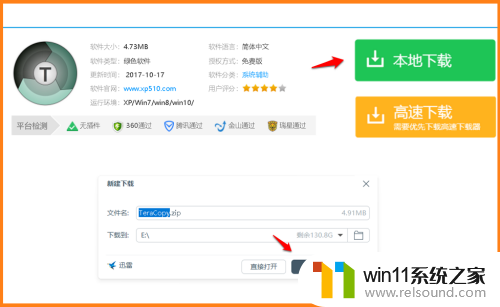
3.解压:
Teracopy下载完成以后,在磁盘 E:\中找到并左键双击下载的 Teracopy.zip 压缩文件;

4.在解压压缩文件窗口中,我们点击【解压到】在 解压路径和选项 对话框中,确定解压后文件的保存路径后,点击:确定;
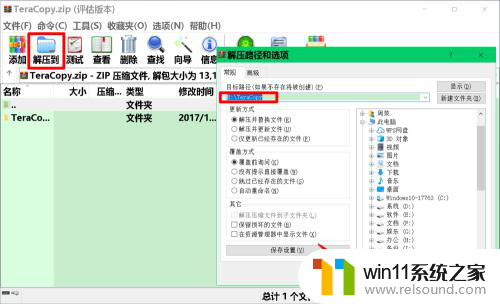
5.解压压缩文件完成以后,我们在E:\磁盘中找到并点击打开:Teracopy 文件夹;
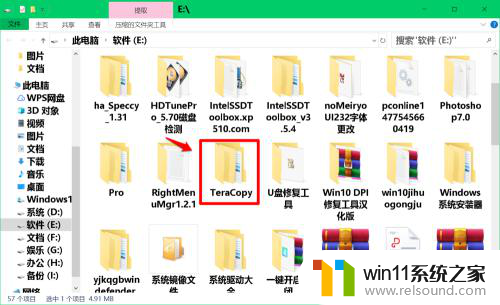
6.接着再点击打开 Teracopy 文件夹;
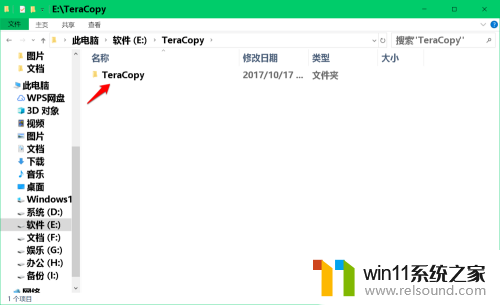
7.继续打开 Teracopy 文件夹;
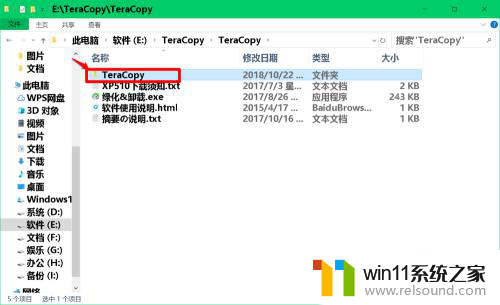
8.在打开的 Teracopy 文件夹中找到并右键点击:Teracopy.exe文件,在右键菜单中点击【发送到】-【桌面快捷方式】;
注意:本软件为绿化软件,不需要安装即可使用,至此,我们已经将 Teracopy 软件的快捷方式发判断到了系统桌面上。

9.第二步:关闭远程差分功能
进入控制面板,点击【程序和功能】-【启用和关闭 Windows 功能】;
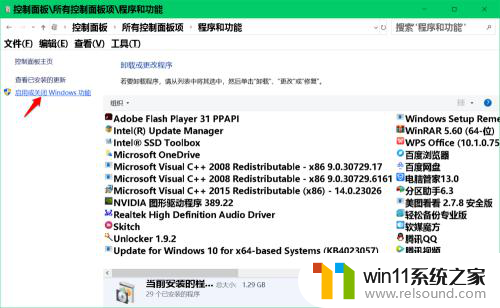
10.在打开的 Windows 功能窗口中,找到 远程差分压缩API支持 ,点击去掉前面复选框中的勾;
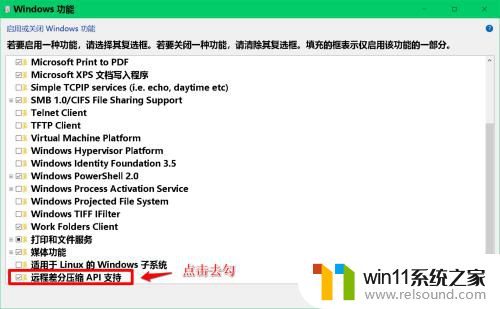
11.远程差分压缩API支持 前面复选框中的勾去掉以后,点击:确定;
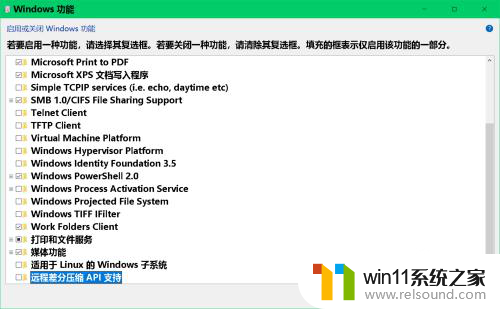
12.此时会打开 Windows 功能窗口,显示正在搜索需要的文件 - Windows 已完成请求的更改,点击:关闭。
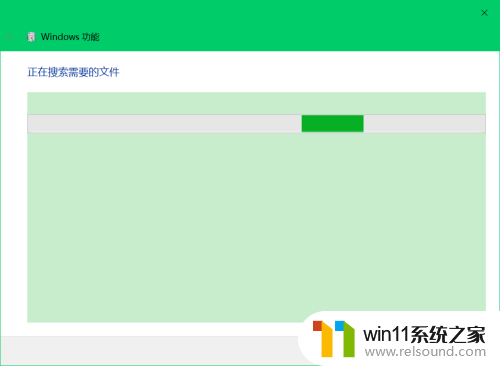
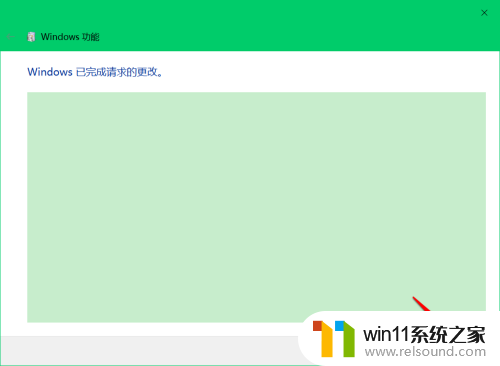
13.第三步:Teracopy.exe 的使用方法及检测是否加快了文件的复制速度
在桌面上打开 Teracopy.exe 快捷方式,将磁盘 E:\中的系统镜像文件 Windows 10 Insiderpreview Client x64 zh-cn 17758.iso拖到 Teracopy Pro 对话框中的指定框中;
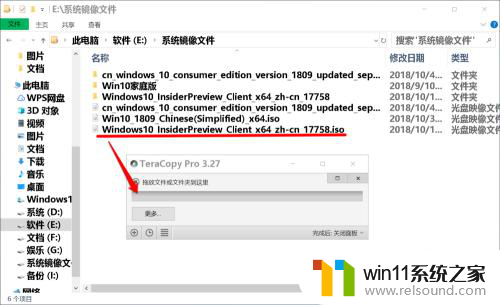
14.此时 Teracopy Pro 对话框中显示:
选择:Windows 10 Insiderpreview Client x64 zh-cn 17758.iso 操作
我们点击:复制(如需要也可以是移动);
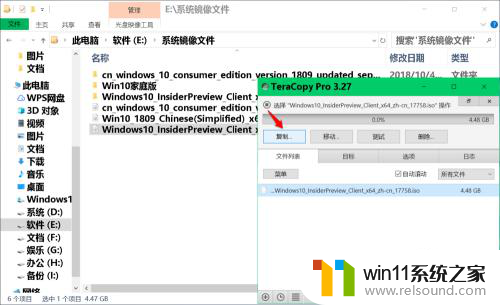
15.点击复制以后,便会显示复制后文件的保存【目标】,我们点击:浏览;
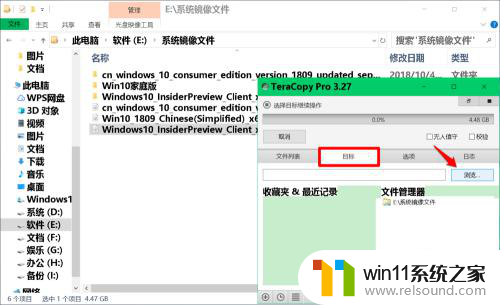
16.接着在打开的保存目标磁盘的窗口中点击:系统镜像文件 (H:)
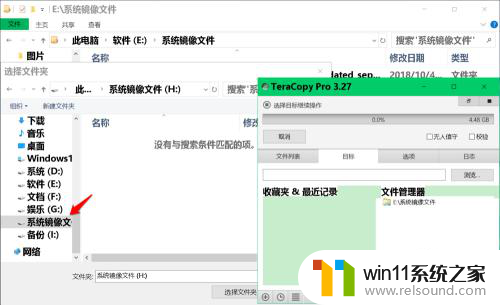
17.正在复制Windows 10 Insiderpreview Client x64 zh-cn 17758.iso 到系统镜像文件(H:);
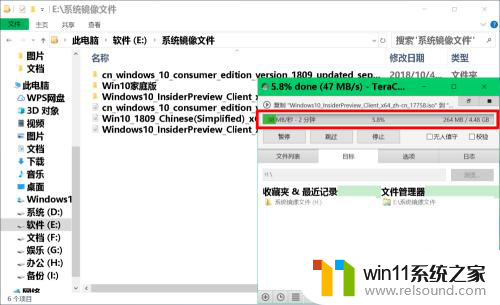
18.经过约2分钟左右的时间,Windows 10 Insiderpreview Client x64 zh-cn 17758.iso 已经复制到了系统镜像文件(H:)磁盘中,速度平均约为:45MB/s。复制速度明显加快了许多,以往复制一个4GB多的镜像文件最少也需要30分钟以上。
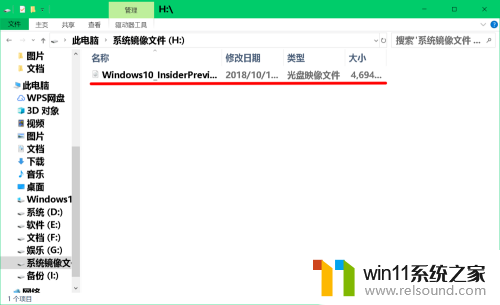
19.以上即:Windows10系统加快复制文件传输速度的方法,亲测有效,供朋友们参考和使用。
以上就是win10复制文件时反应慢的全部内容,碰到同样情况的朋友们可以参照小编的方法来处理,希望能够对大家有所帮助。















