win10设置信任站点的详细步骤 win10怎么添加受信任站点
更新时间:2023-08-02 10:43:03作者:zheng
我们可以在win10电脑上设置电脑信任的网站,防止浏览器老是提示网站不安全,今天小编就给大家带来win10设置信任站点的详细步骤,如果你刚好遇到这个问题,跟着小编一起来操作吧。
具体步骤:
1.首先右键单击此电脑--属性,如图所示
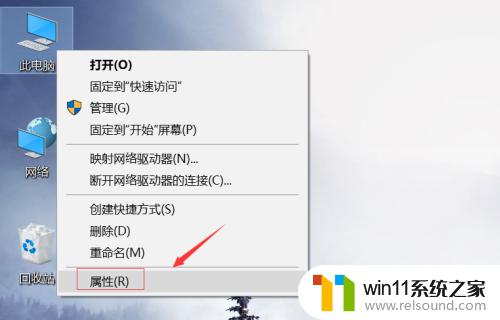
2.在电脑属性界面点击控制面板主页,如下图所示

3.点击网络和internet进入,如下图所示

4.继续选择Internet选项进入,如下图所示

5.进入Internet选项卡,依次选择安全--受信任的站点。然后点击站点按钮,如下图所示

6.输入你要添加的站点网址,点击添加按钮,如下图所示

7.添加成功,点击关闭按钮,如下图所示

以上就是关于win10设置信任站点的详细步骤的全部内容,有出现相同情况的用户就可以按照小编的方法了来解决了。















