win10显示此电脑在桌面的具体方法 win10怎么让此电脑图标显示在桌面上
更新时间:2023-08-21 10:43:36作者:zheng
有些用户想要将win10电脑的此电脑图标显示在桌面上,方便自己快速打开此电脑界面来修改设置,今天小编教大家win10显示此电脑在桌面的具体方法,操作很简单,大家跟着我的方法来操作吧。
具体方法:
1.首先,我们可以看到桌面上面没有我的电脑。

2.我们在桌面空白处点击右键,选择“个性化”。
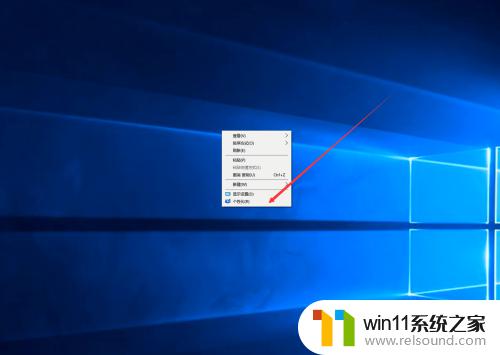
3.然后我们可以看到左侧有一个“主题”,这里我们选择。
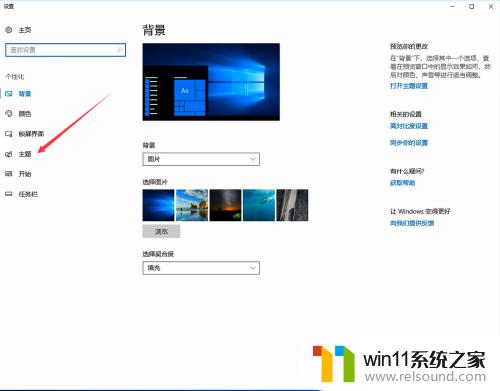
4.我们找到相关设置,然后选择“桌面图标设置”,如图示。
5.在如图示位置,将“计算机”勾选,然后点击“应用”--"确定"。
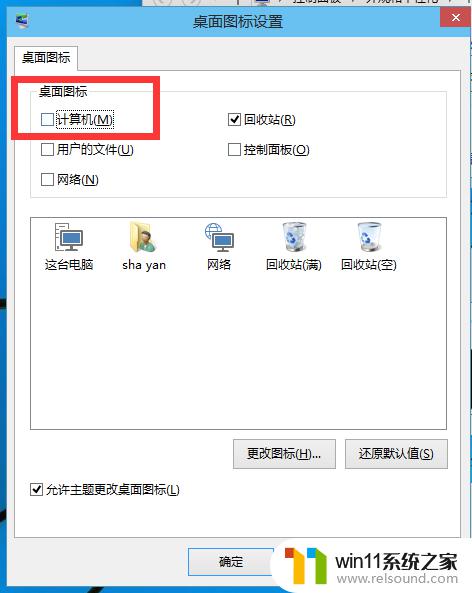
6.我们回到桌面上面,我们可以看到“这台电脑”。已经在桌面上显示出来了,这里不是快捷方式。
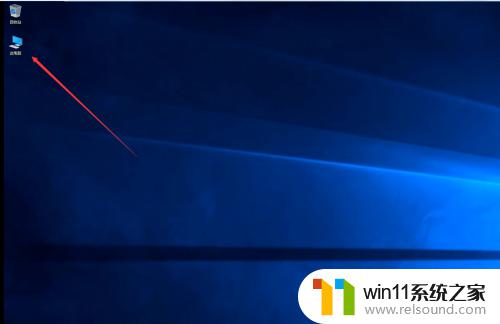
以上就是win10显示此电脑在桌面的具体方法的全部内容,有出现这种现象的小伙伴不妨根据小编的方法来解决吧,希望能够对大家有所帮助。















