win10查看电脑位数的方法 win10如何查看电脑系统位数
我们可以查看win10系统的位数来避免下载到不支持系统位数的应用程序,但是有些用户不知道该如何查看,今天小编教大家win10查看电脑位数的方法,操作很简单,大家跟着我的方法来操作吧。
具体方法:
方法一:
1.查看“关于”系统。首先,我们在任何时候都可以直接右击屏幕左下角的Windos图标。选择弹出菜单中的“系统”命令:
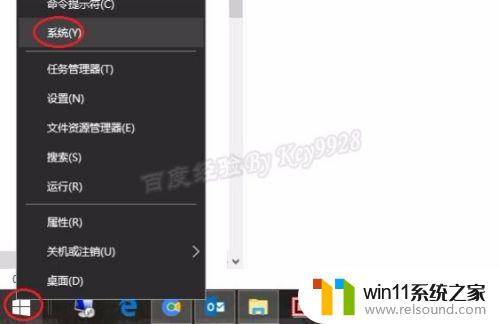
2.在打开的“设置”窗口中,“关于”页中就会显示“系统类型”是多少位的系统:
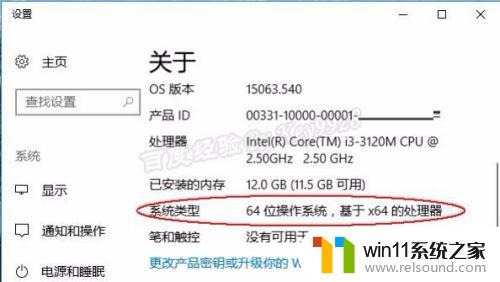
方法二:
1.查看系统属性。返回桌面,右击桌面上的“此电脑”,从弹出菜单中选择“属性”命令:
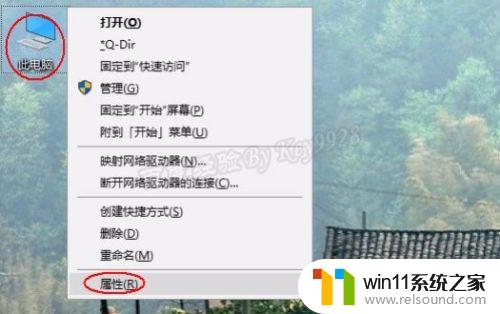
2.在打开的“系统”窗口中,在“系统”下面也会显示“系统类型”说明是多少位的系统:
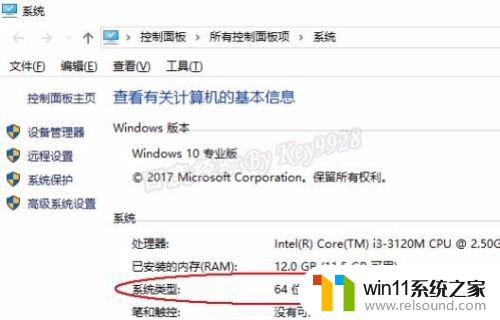
方法三:
1.通过诊断工具。在任何时候右击屏幕左下角的Windos图标,选择弹出菜单中的“运行”命令:

2.在打开的“运行”对话框中,输入“dxdiag”命令:
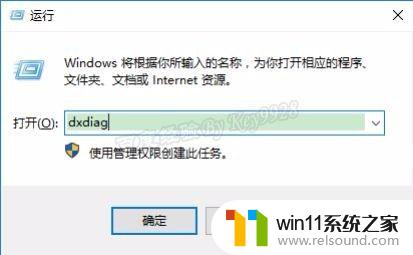
3.或者任何时候直接按键盘上的Windows键+Q键,打开小娜。输入“dxdiag”命令:
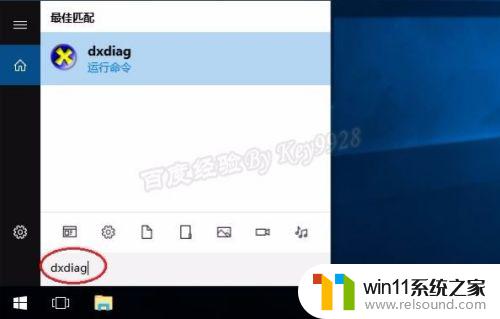
4.点击弹出提示框中的“是”按钮继续:

5.稍等片刻打开“DirectX诊断工具”窗口,在其中的“操作系统”中会显示系统位数:

方法四:
1.命令行查看。在任何时候右击屏幕左下角的Windos图标,选择弹出菜单中的“命令提示符”命令:

2.在打开的DOS窗口中,输入“systeminfo”命令并按回车键确认。下面的“系统类型”也会显示系统位数:
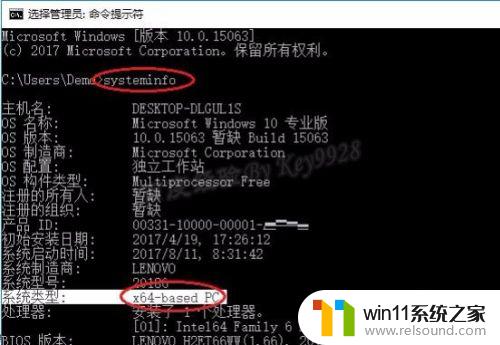
3.还有很多其它第三方工具也可以查看系统位数。
以上就是关于win10查看电脑位数的方法的全部内容,有出现相同情况的用户就可以按照小编的方法了来解决了。















