win10调出软键盘的方法 win10怎么调出软键盘
更新时间:2023-08-31 10:38:29作者:zheng
我们可以在win10电脑中调出软键盘,防止我们的键盘突然失效导致无法使用,那么该如何调出呢?今天小编就给大家带来win10调出软键盘的方法,如果你刚好遇到这个问题,跟着小编一起来操作吧。
具体方法:
1.如下图所示,在任务栏的空白处右击鼠标。
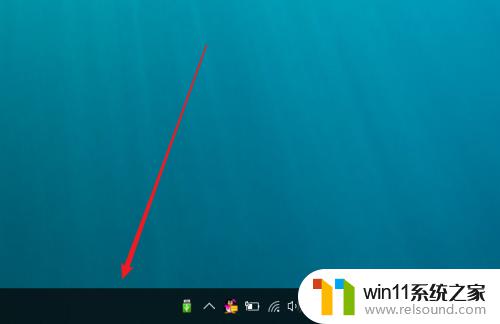
2.在右击后展开的菜单中点击选择“显示触摸键盘按钮”。
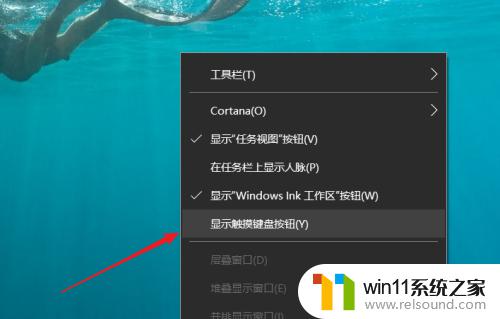
3.如下图所示,此时“显示触摸键盘按钮”前出现了白色的“√”。
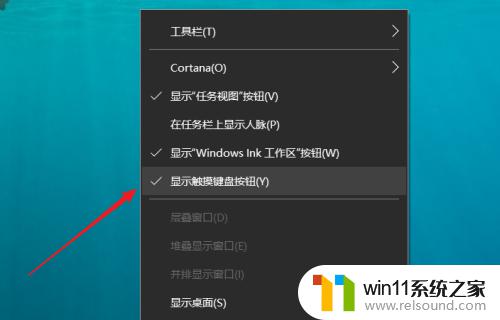
4.此时电脑任务栏右下角的位置,可以看到键盘的图标。点击打开电脑的软键盘图标。
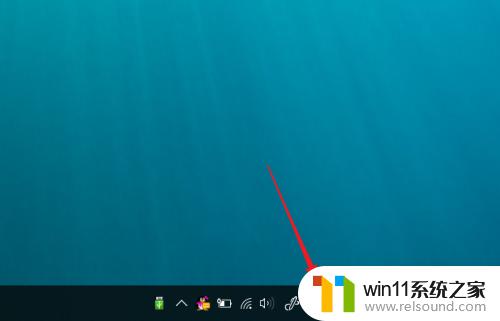
5.如下图就是我们需要的电脑软键盘界面了。
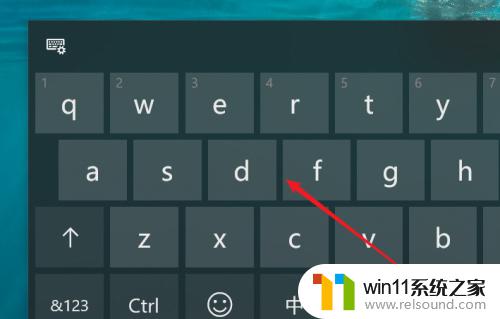
6.打开电脑浏览器或者其他软件,直接使用软键盘输入文字即可。操作完成。
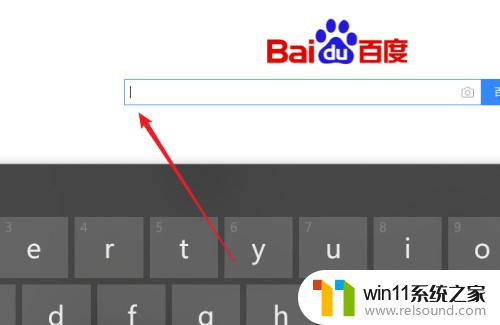
以上就是关于win10调出软键盘的方法的全部内容,有出现相同情况的用户就可以按照小编的方法了来解决了。















