win10关闭防火墙的详细步骤 win10怎么关闭防火墙
更新时间:2023-07-31 10:36:49作者:zheng
有些用户想要将win10电脑的防火墙关闭来防止防火墙拦截一些网络功能,但是不知道该如何关闭,今天小编教大家win10关闭防火墙的详细步骤,如果你刚好遇到这个问题,跟着小编一起来操作吧。
方法如下:
步骤1、在Win10桌面这台电脑图标上右键,然后选择“属性”。如下图所示。
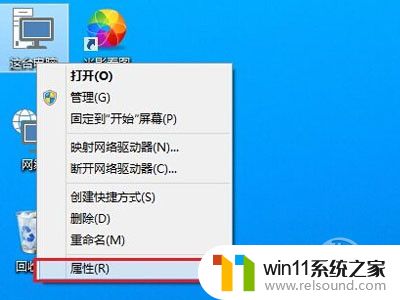
步骤2、进入这台电脑属性之后,再点击左上角的“控制面板主页”,如下图所示。
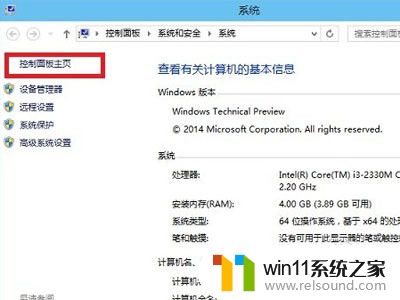
步骤3、进入Win10控制面板后,依次进入【系统和安全】-【Windows防火墙】。然后再点击左侧的【启用或关闭Windows防火墙】,如下图所示。
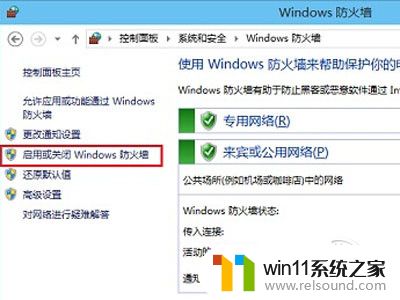
步骤4、最后将防火墙设置中的“专用网络设置”和“公用网络设置”中的选项设置为“关闭Windows防火墙(不推荐)”完成后,点击底部的“确定”保存即可。
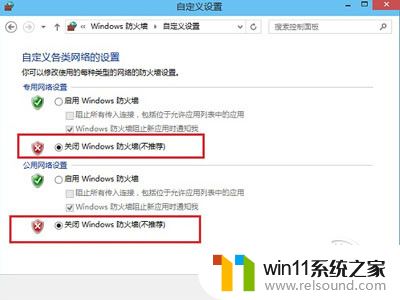
以上就是关于win10关闭防火墙的详细步骤的全部内容,有出现相同情况的用户就可以按照小编的方法了来解决了。















