win10合并磁盘分区的具体教程 win10怎么合并磁盘
更新时间:2023-08-24 10:32:36作者:zheng
有些用户想要将win10电脑进行合盘,来让磁盘的空间更大,却不知道具体的合并方法,今天小编给大家带来win10合并磁盘分区的具体教程,有遇到这个问题的朋友,跟着小编一起来操作吧。
教程如下:
1.win10比较特别,右键“此电脑”。你会看到右键后的那几个系统栏,找到“管理”,点击进去。

2.之后会弹出一个框,在这个框里的左面找到“磁盘管理”,鼠标左键点击进入。这是就会有分卷信息。
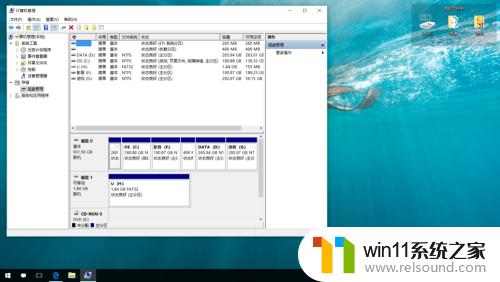
3.可以看到有很多的磁盘在这里,找到你觉得没有用的磁盘。然后右键点击这个磁盘,找到“删除卷”。
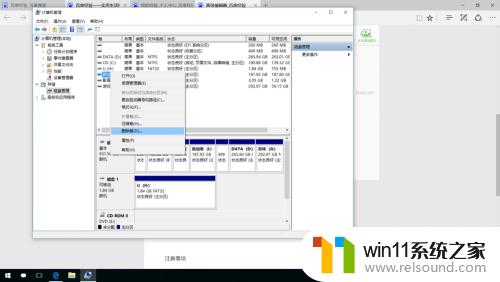
4.点击之后会有提示,大概就是问你是不是真的要删除。继续点击之后,在右侧的下方出现一个黑色的长条“未分配”。
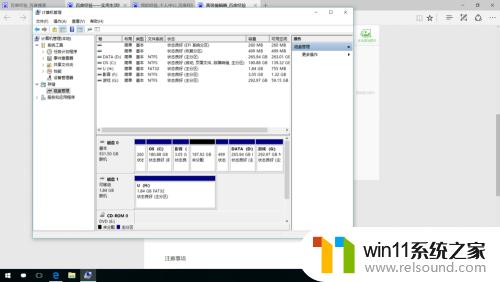
5.然后你找到你想要扩展的卷,当然,你不想扩展闲着也行。在要扩展的卷上右键,找“扩展卷”。
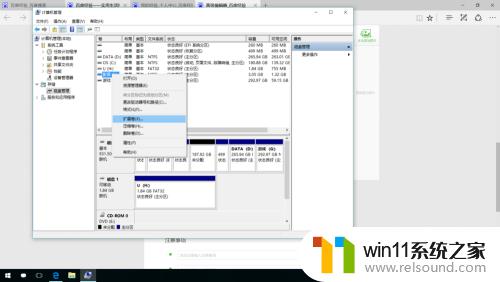
6.鼠标左键点击进入后一路点击继续即可,然后你就会发现你所选择的要扩展的卷变大了。
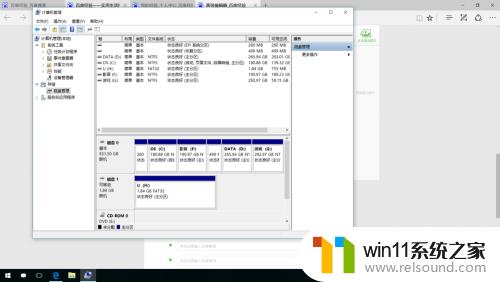
以上就是win10合并磁盘分区的具体教程的全部内容,还有不清楚的用户就可以参考一下小编的步骤进行操作,希望能够对大家有所帮助。















