win10设置屏幕亮度的方法 win10怎么设置屏幕亮度
更新时间:2023-08-02 10:27:58作者:zheng
有些用户在使用win10电脑的时候觉得电脑的屏幕亮度太亮了,看着非常难受,想要调整亮度却不知道如何设置,今天小编教大家win10设置屏幕亮度的方法,操作很简单,大家跟着我的方法来操作吧。
具体方法:
1.右键单击此电脑选择属性,如下图所示
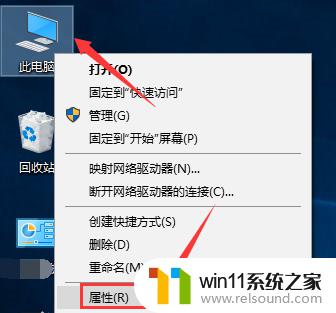
2.属性界面点击控制面板进入,如下图所示
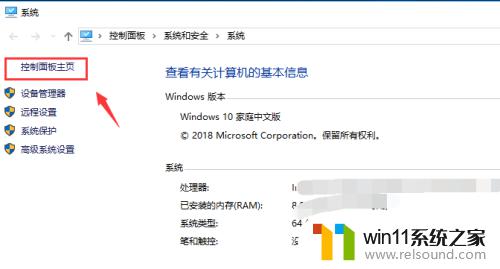
3.控制面板点击外观和个性化进入,如下图所示
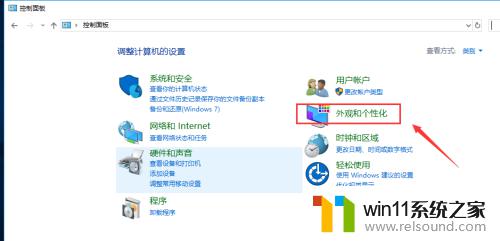
4.接着点击启用或关闭高对比显示,如下图所示

5.背景界面点击高对比度设置,如下图所示

6.进入对比度页面点击显示选项卡,如下图所示

7.在显示界面,拉动右侧内置显示器亮度滑块即可调整显示器亮度。如下图所示
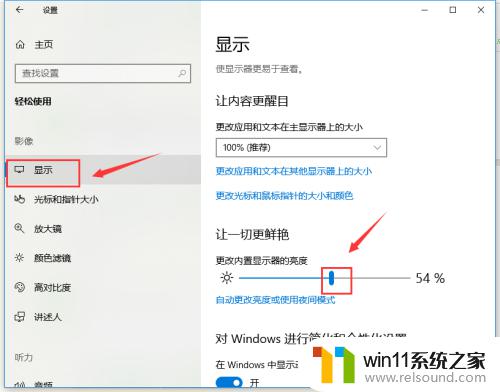
以上就是win10设置屏幕亮度的方法的全部内容,有出现相同情况的用户就可以按照小编的方法了来解决了。















