win10开启远程桌面连接的方法 win10怎么打开远程桌面
更新时间:2023-08-30 10:24:49作者:zheng
有些用户想要开启win10电脑的远程桌面功能来实现远程操控电脑,却不知道该如何开启,今天小编就给大家带来win10开启远程桌面连接的方法,如果你刚好遇到这个问题,跟着小编一起来操作吧。
具体方法:
1.右键我的电脑,选择【属性】
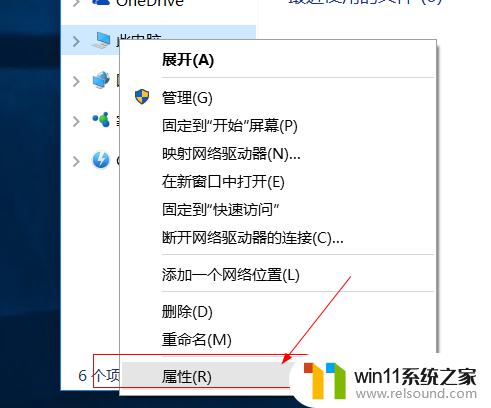
2.点击【远程设置】

3.在远程桌面处,勾选 允许远程连接到此计算机。

4.点击远程用户,可以添加允许远程连接的用户。

5.确定,完成设置,查看这台机器ip地址。
alt+r输入cmd
然后输入ipconfig

6.然后在另外一台电脑,atl+r
输入mstsc,回车
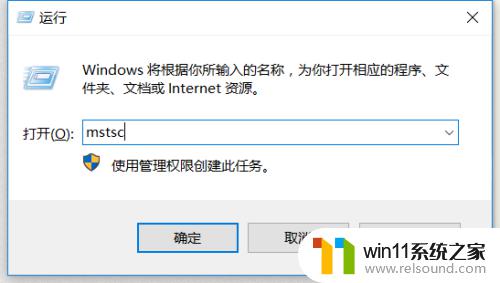
7.然后输入那台电脑的ip地址。

8.点击【连接】,再点击【连接】
输入用户名和密码,确定登录。
点击【更多选项】切换用户。

以上就是win10开启远程桌面连接的方法的全部内容,还有不懂得用户就可以根据小编的方法来操作吧,希望能够帮助到大家。















