win10制作密码重置盘的方法 win10如何制作密码重置盘
有些用户由于忘记了自己的win10电脑的开机密码,想要制作一个密码重置盘,但是不知道如何制作,今天小编给大家带来win10制作密码重置盘的方法,操作很简单,跟着小编一起来操作吧。
具体方法:
1.首先找一个U盘,插入电脑的USB端口。然后在Windows10系统桌面,依次点击“开始/Windows系统/控制面板”菜单项,打开系统的控制面板

2.在打开的控制面板窗口中,点击“用户账户”图标
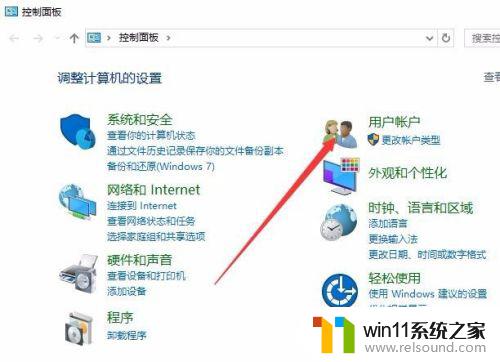
3.在打开的用户账户窗口中,点击左侧边栏的“创建密码重置盘”快捷链接
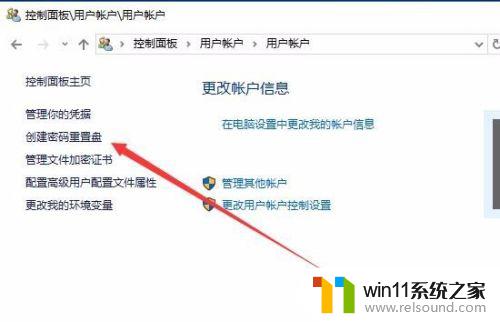
4.这时会弹出创建密码重置盘的向导,点击下一步按钮
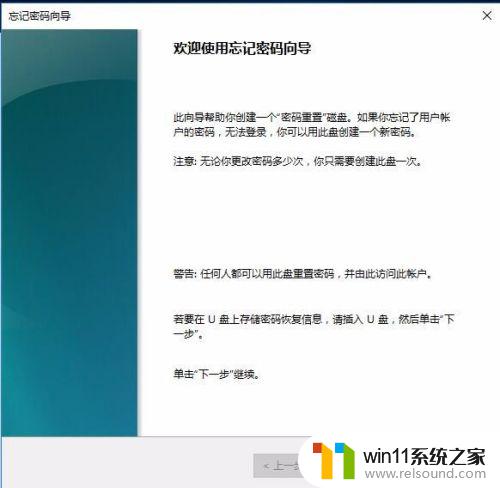
5.接下来在新打开的窗口中选择我们前面插入的U盘,点击下一步按钮
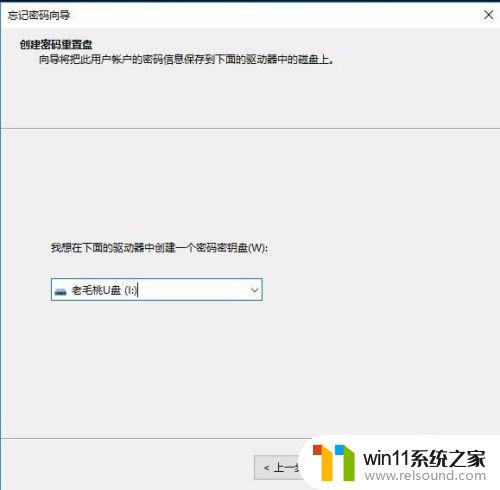
6.这时就会显示制作过程,进度到100%后,点击下一步按钮
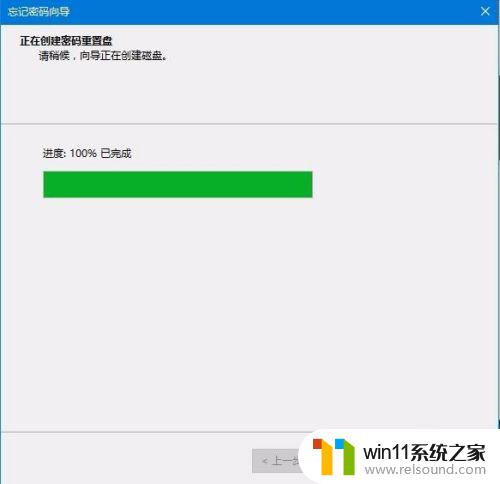
7.这时就会弹出制作完成的提示窗口了,点击“完成”按钮,这样我们的密码重置U盘就制作好了。
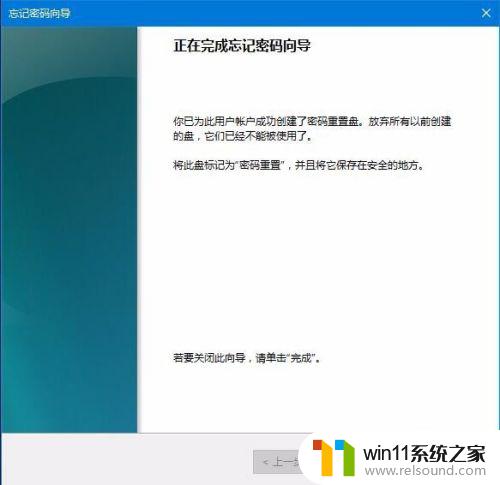
8.接下来我们验证一下是否好用,注销系统后。出现登录界面,我们点击下面的“重置密码”按钮
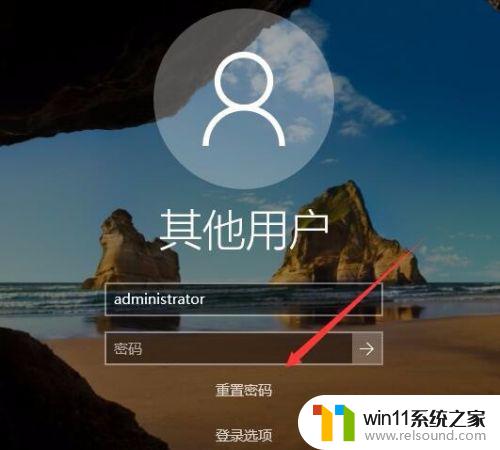
9.选择我们上面制作好的U盘后,点击下一步按钮。这时就会弹出重置密码窗口,在这里可以输入新的密码,或是直接空白,点击下一步按钮。这样密码就被重置了。以后可以使用新密码进入系统了。
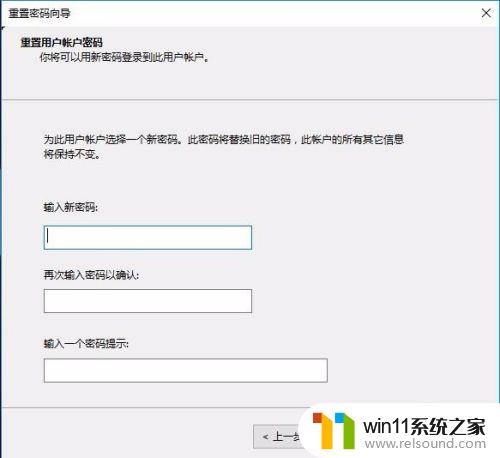
以上就是win10制作密码重置盘的方法的全部内容,有出现这种现象的小伙伴不妨根据小编的方法来解决吧,希望能够对大家有所帮助。















