win10卸载软件的详细方法 win10怎么卸载软件
我们如果在win10电脑中下载了一些不需要使用的应用程序的话,可以用各种方法将其卸载,今天小编给大家带来win10卸载软件的详细方法,有遇到这个问题的朋友,跟着小编一起来操作吧。
方法如下:
1、在设置中卸载首先打开设置,或者直接用快捷键Win+i。具体步骤:开始菜单(Win+i 快捷键)—>设置—>应用—>应用和功能—>在右侧找到要卸载的软件,点击—>点击卸载,然后就会弹出软件的卸载界面,一般一路点击确认即可。

2、使用控制面板卸载软件首先打开控制面板,点击左下角搜索栏,搜索控制面板,点击进入。或者按下快捷键Win+R,输入control,然后回车。
然后点击“卸载程序”,在里面找到要卸载的软件,双击该软件,就可调用卸载进程,等待软件卸载完毕即可。
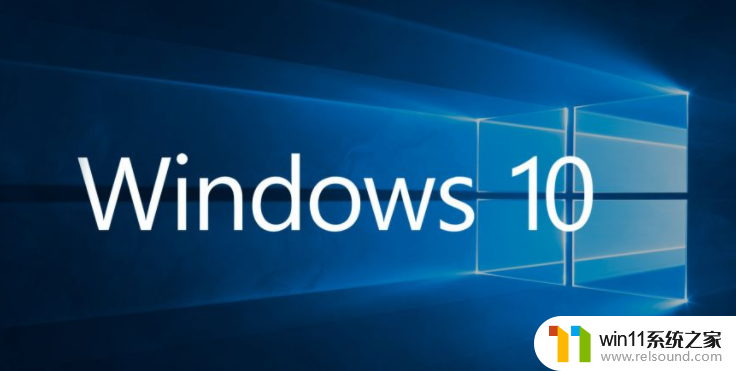
3、软件自带卸载其实以上两种方式都是默认调用该软件自带的卸载程序,所以我们完全可以进入软件的安装路径中,找到uninst.exe,然后双击运行,就可卸载该软件。

4、第三方卸载工具如果觉得以上卸载软件的方式麻烦的话,那么推荐使用第三方的卸载工具。主流的有360软件管家、腾讯软件管家,用着也是不错的。这里由于我电脑没装这些卸载工具,所以就不演示了。
以上就是win10卸载软件的详细方法的全部内容,有遇到相同问题的用户可参考本文中介绍的步骤来进行修复,希望能够对大家有所帮助。















