win10设置网络共享的方法 win10如何设置网络共享功能
更新时间:2023-07-13 10:16:39作者:zheng
我们在win10电脑上打开网络共享功能之后就可以实现同一网络共享数据了,那么要怎么打开呢?今天小编就给大家带来win10设置网络共享的方法,如果你刚好遇到这个问题,跟着小编一起来操作吧。
具体方法:
1.打开电脑的“控制面板”

2.进入到控制面板界面
3.“控制面板”右上角的查看方式下,选择“大图标”或者“小图标”都可以
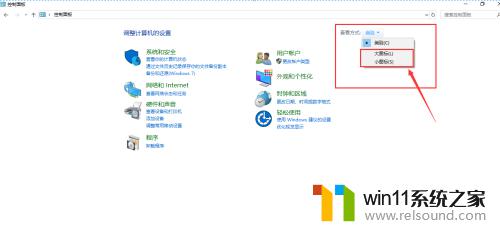
4.以“大图标”为例,进入“大图标”显示界面
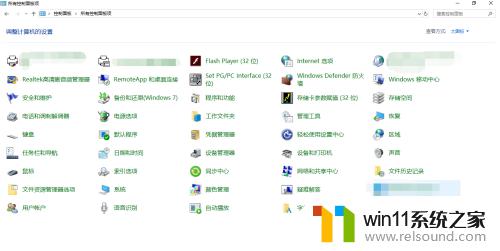
5.双击选择“网络和共享中心”,如下图:
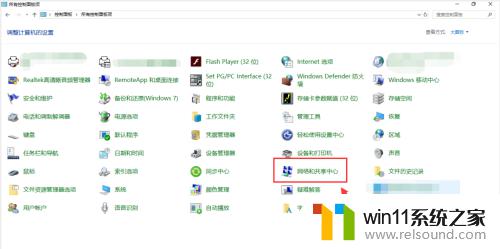
6.进入“网络和共享中心”界面,选择“更改高级共享设置”
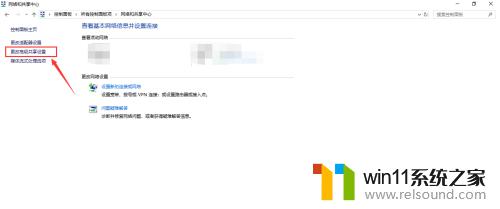
7.“高级共享设置”界面,可以开启或者关闭“公用文件夹共享”“密码保护共享”等设置。设置之后,选择“保存更改”即可
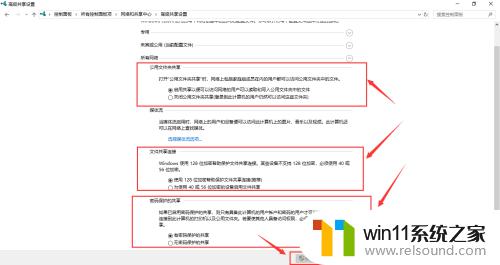
以上就是win10设置网络共享的方法的全部内容,如果有遇到这种情况,那么你就可以根据小编的操作来进行解决,非常的简单快速,一步到位。















