win10无法访问win7共享文件夹的解决方法 win10访问不了win7共享文件夹如何修复
有些用户在使用win10电脑的时候发现自己无法访问win7电脑共享的文件夹,今天小编给大家带来win10无法访问win7共享文件夹的解决方法,有遇到这个问题的朋友,跟着小编一起来操作吧。
解决方法:
一、win7系统共享设置
1.在D盘bak文件上右键属性,选择共享,进入高级共享设置,见下图。
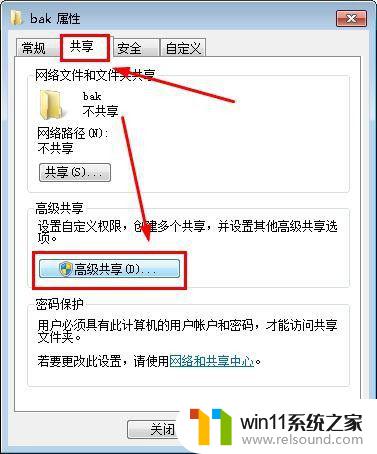
2.在权限设置中,把evreyone用户添加进去,并设置完全控制读、写权限。

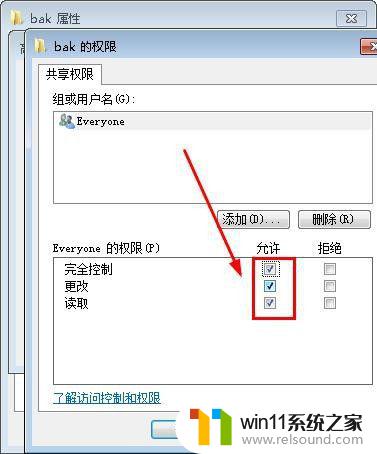
3.进入网络共享中心,点击更改高级共享设置,把【启用文件和打印机共享】、【关闭密码保护共享】这两项选中。
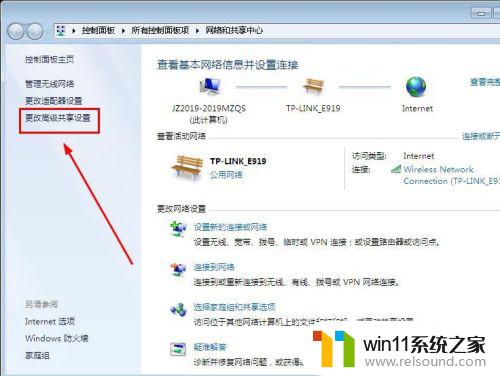
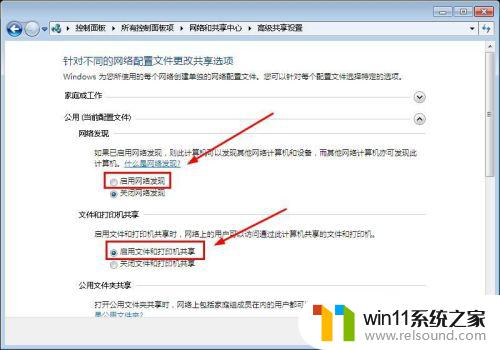
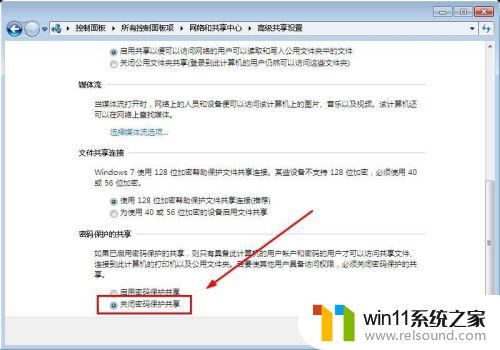
4.防火墙设置
进入windows防火墙,点击【允许程序或功能通过防火墙】。把其中的【文件和打印机共享】勾上。

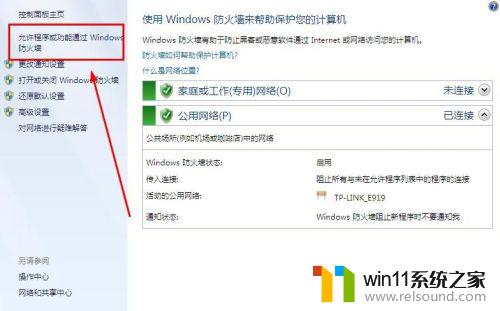

5.分区权限设置
在所共享目录的D盘右键属性中,选择【安全】。在编辑权限中,同样地把everyone用户添加进入,并设置完全控制权限,如下图:
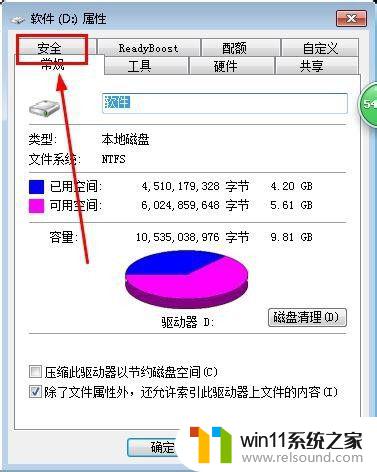


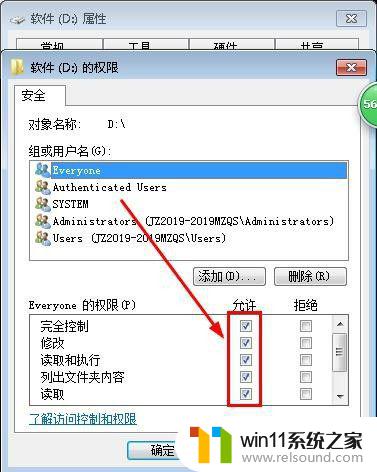
二、win10系统设置
由于win10的安全性增加,需进行如下设置。否则访问win7共享文件夹时还是会提示无权限。
1.从运行中输入“gpedit.msc"并回车,进入本地策略设置,并展开定位到【管理模块】---【网络】---【lanman工作站】
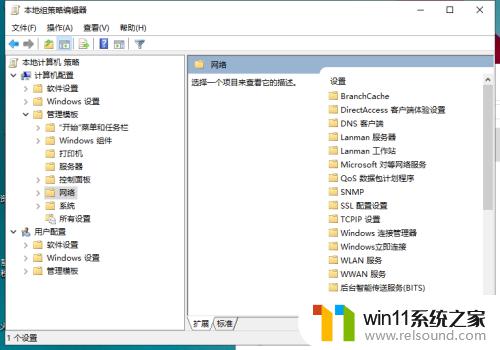
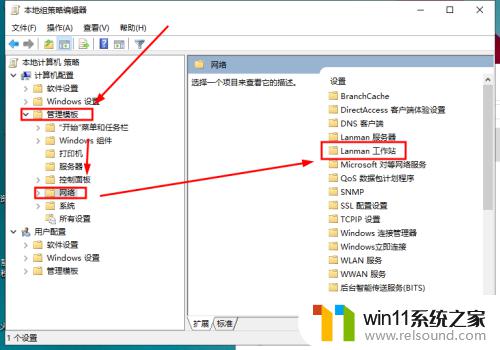
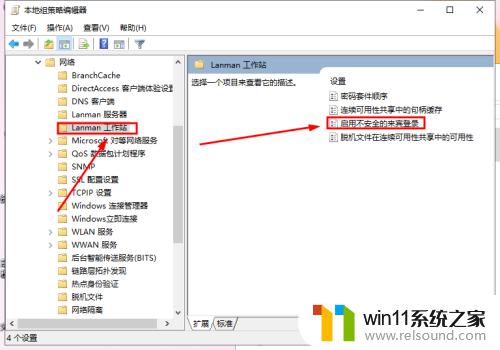
2.在【lanman工作站】中,找到【启用不安全的来宾登陆】,双击打开其属性,选中【启用】,按确定即可。
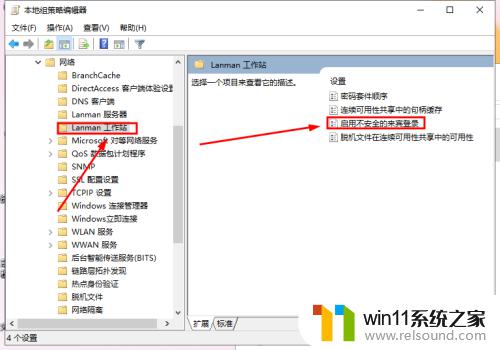

3.最后,从电脑地址栏中直接输入共享电脑的ip地址或计算机名即可进入共享文件夹。
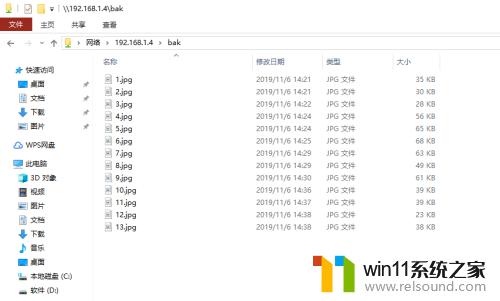
以上就是关于win10无法访问win7共享文件夹的解决方法的全部内容,有出现相同情况的用户就可以按照小编的方法了来解决了。















