win10不锁屏的设置方法 win10怎么取消锁屏模式
有些用户想要设置win10电脑在休眠模式唤醒之后不进入锁屏界面,却不知道该如何操作,今天小编就给大家带来win10不锁屏的设置方法,如果你刚好遇到这个问题,跟着小编一起来操作吧。
方法如下:
1、在Windows10系统桌面,右键点击桌面左下角的开始按钮。在弹出菜单中选择“运行”菜单项(Win+R打开运行)。
2、接下来在打开的Windows10运行窗口中,我们输入命令gpedit.msc,然后点击确定按钮。

3、这时就会打开Windows10的本地组策略编辑器窗口,在窗口中依次点击“计算机配置/管理模板/控制面板/个性化”菜单项。
4、这时在右侧打开的新窗口中,我们点击“不显示锁屏”设置项。

5、右键点击该设置项,然后在弹出菜单中选择“编辑”菜单项。
6、这时就会打开不显示锁屏的窗口,在这里选择“已启用”设置项。最后点击确定按钮就可以了。这样以后Windows10系统就不会再显示出锁屏界面了。
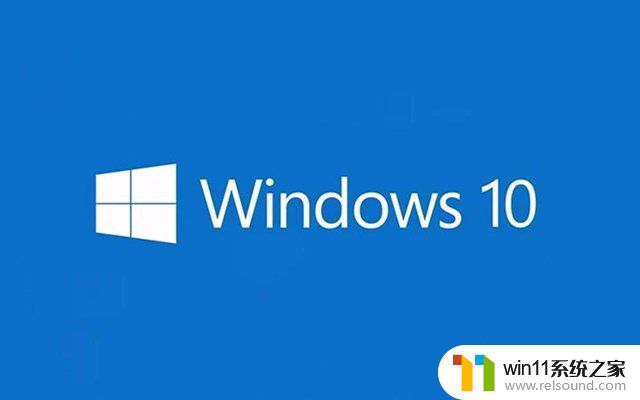
以上就是win10不锁屏的设置方法的全部内容,还有不清楚的用户就可以参考一下小编的步骤进行操作,希望能够对大家有所帮助。















