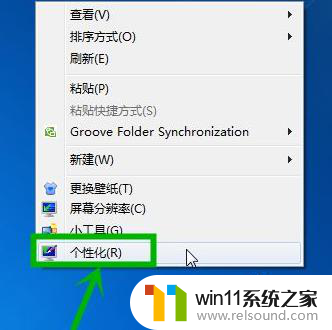win10 电脑保护色 win10屏幕保护色设置方法
如今随着科技的飞速发展,计算机已经成为人们生活中不可或缺的一部分,而在众多计算机操作系统中,Windows 10 无疑是最受欢迎和广泛使用的系统之一。为了保护我们的电脑屏幕,许多用户开始关注并探索如何设置适合自己的屏幕保护色。在本文中我们将探讨Win10电脑的保护色以及设置方法,帮助读者了解如何在使用电脑时保护视力的重要性,并提供一些实用的设置建议。无论您是长时间使用电脑的上班族,还是热衷于游戏和娱乐的用户,本文都将为您提供有价值的信息和建议。
步骤如下:
1、在桌面上使用win+r快捷键打开运行窗口,输入regedit命令回车,如下图所示:
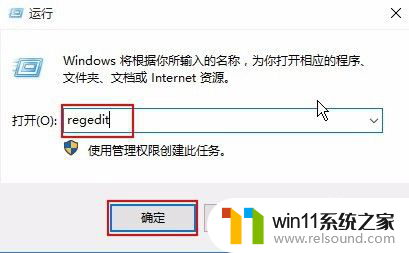
2. 2、在打开的注册表编辑器窗口中,依次找到“HKEY_CURRENT_USER\Control Panel\Colors”,在右侧找到Windows并双击,如下图所示:
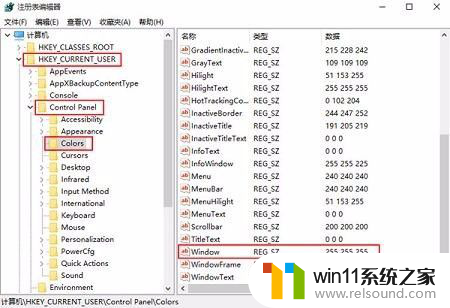
3. 3、在打开的编辑字符串窗口中,将数值数据修改为199 237 204,点击确定按钮,如下图所示:

4. 以上便是win10 电脑保护色的方法,合理调节电脑屏幕保护色可以缓解我们眼睛疲劳。有需要的朋友可以参照上面步骤进行设置。
以上就是win10电脑保护色的全部内容,如果有需要的用户可以按照以上步骤进行操作,希望对大家有所帮助。