windowshdcolor怎么设置 Win10系统中如何启用Wndows HD Color功能
windowshdcolor怎么设置,在如今数字化的时代,高清色彩成为了人们对视觉体验的追求,而在Windows 10系统中,我们可以通过启用Windows HD Color功能来实现更加绚丽、生动的色彩展示。Windows HD Color功能不仅可以提供更广阔的色域范围,还能够展现更多细节和更高的对比度,使图像更加真实、生动。如何设置和启用Windows HD Color功能呢?接下来我们将一起探索Win10系统中的设置步骤,让我们的视觉体验升级至全新水平。
具体方法:
1.
打开电脑,点击左下角的开始图标;

2.
在开始界面,点击“设置”;
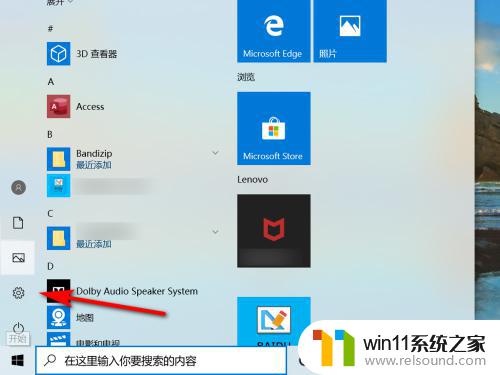
3.
在windows设置界面,点击“轻松使用”;
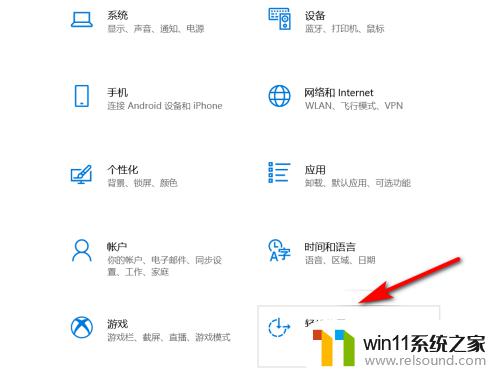
4.
点击“显示”;
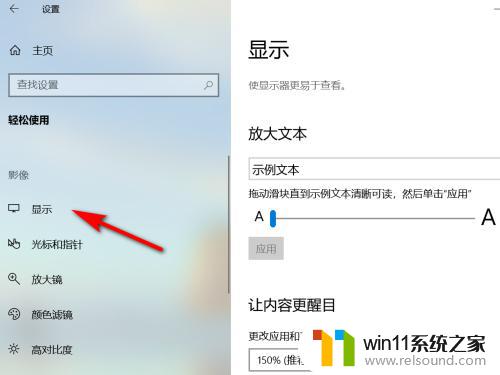
5.
点击“自动更改亮度或使用夜间模式”;
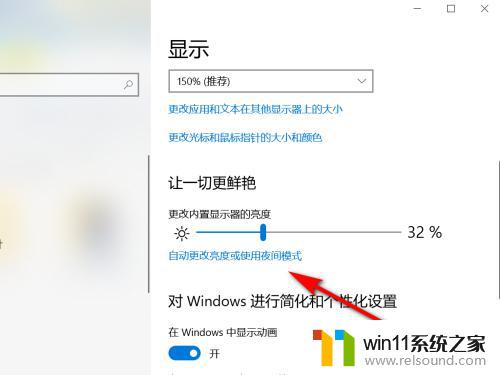
6.
点击“Windows HD Color设置”;
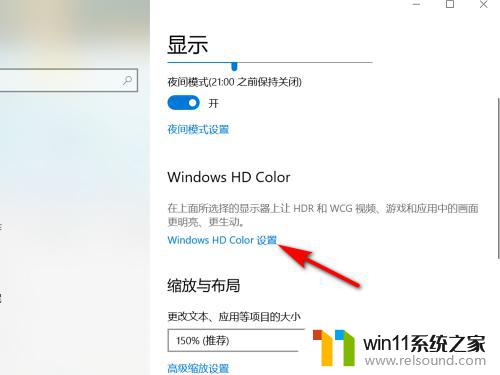
7.在Windows HD Color设置界面,可以对其进行设置。
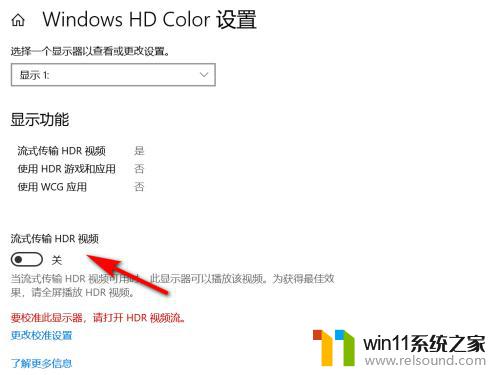
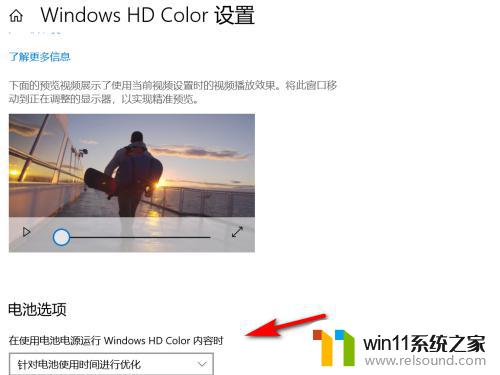
8.方法总结
1、打开电脑,点击左下角的开始图标
2、在开始界面,点击“设置”
3、在windows设置界面,点击“轻松使用”
4、点击“显示”
5、点击“自动更改亮度或使用夜间模式”
6、点击“Windows HD Color设置”
7、在Windows HD Color设置界面,可以对其进行设置。

以上就是windowshdcolor的设置步骤,希望本文对您有所帮助,如果您还有任何疑问,请参考小编的步骤进行操作。















